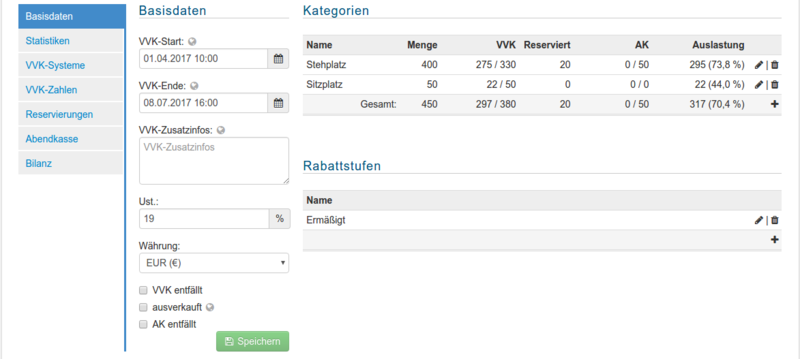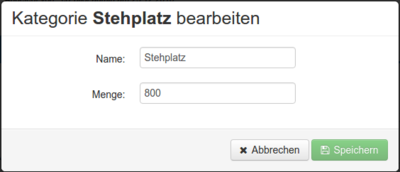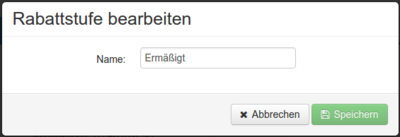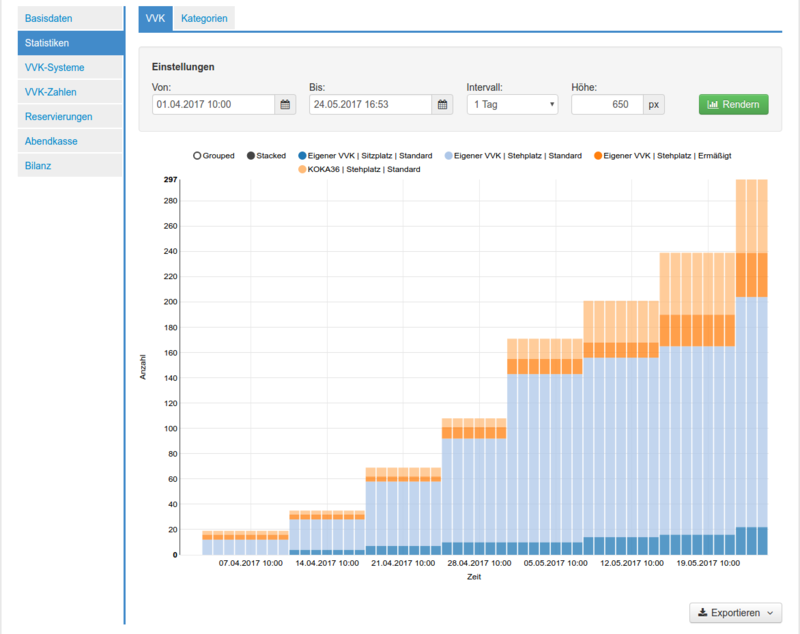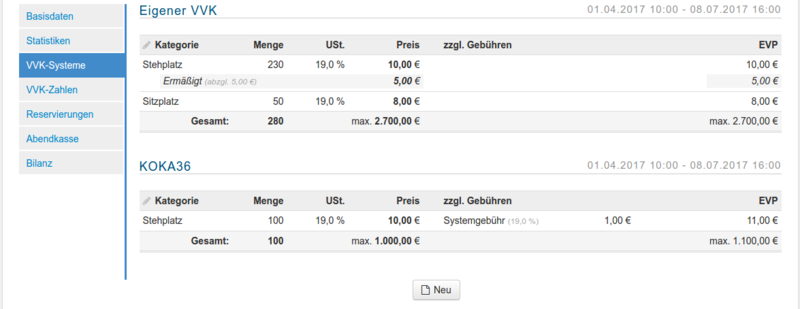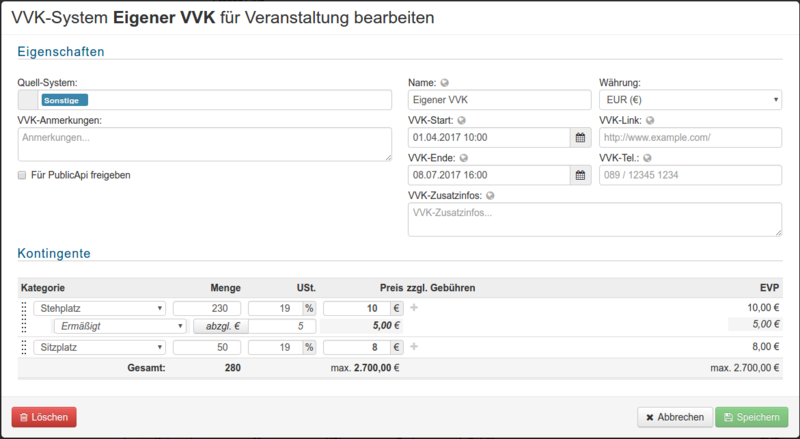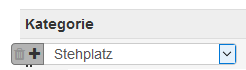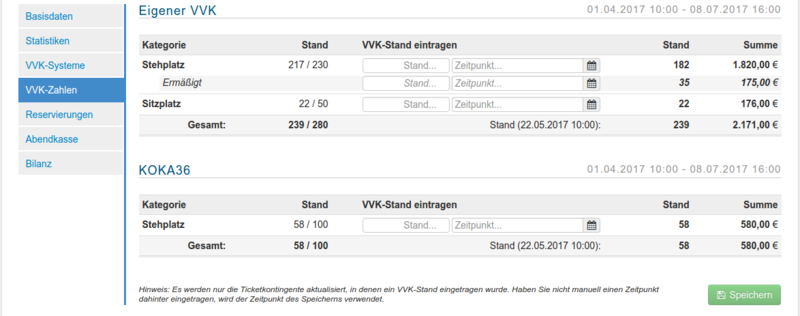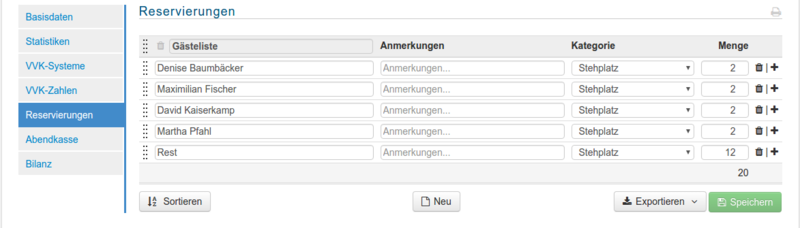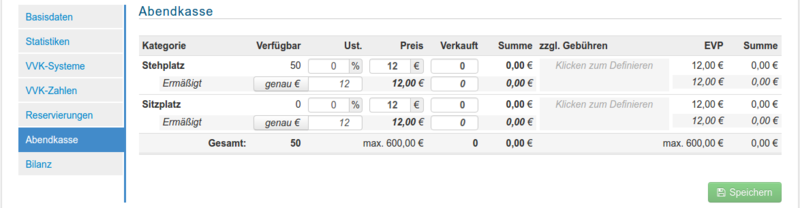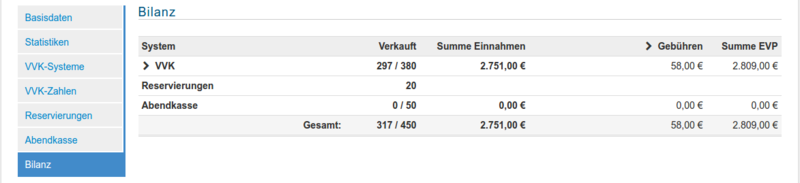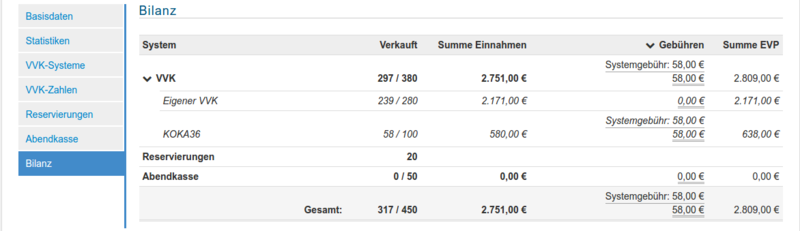Tickets: Unterschied zwischen den Versionen
Gregor (Diskussion | Beiträge) (Die Seite wurde neu angelegt: „In jedem Event, das Sie in co*pilot organisieren, erreichen Sie die zugehörige Ticketverwaltung über den Reiter "Tickets" in der Veranstaltungsdet…“) |
Gregor (Diskussion | Beiträge) (→Bilanz) |
||
| (47 dazwischenliegende Versionen von 2 Benutzern werden nicht angezeigt) | |||
| Zeile 1: | Zeile 1: | ||
| − | In jedem [[Events|Event]], das Sie in co*pilot organisieren, erreichen Sie die zugehörige Ticketverwaltung über den Reiter "Tickets" in der |
+ | In jedem [[Events|Event]], das Sie in co*pilot organisieren, erreichen Sie die zugehörige Ticketverwaltung über den Reiter "Tickets" in der Event-Detailansicht. Hier können Sie die zu verwendenden Kategorien und Preismodelle hinterlegen und Ticketkontingente für den Vorverkauf, und die Abendkasse sowie Reservierungslisten anlegen. |
| + | |||
| + | == Header == |
||
| + | Im Header sehen Sie eine Übersicht der Ticket-Verkäufe. Diese Anzeige wird mit jedem Speichervorgang aktualisiert. Rechts ist Raum, um Anmerkungen zu hinterlegen, die die Tickets dieses Events betreffen.[[Datei:Ticket entrypoint de.png|alternativtext=Einstiegspunkt und Header "Tickets"|miniatur|Einstiegspunkt und Header "Tickets"|800x800px|ohne]] |
||
| + | == Basisdaten == |
||
| + | In den Basisdaten geben Sie allgemeine Informationen an, die die Tickets für dieses Event betreffen. |
||
| + | [[Datei:Ticket Basisdaten.png|miniatur|800x800px|Ticket Basisdaten|ohne]] |
||
| + | |||
| + | === Basisdaten === |
||
| + | Alle mit einem grauen Globus hinterlegten Felder können über die co*pilot [[Webseiten-API]] ausgespielt werden. |
||
| + | * '''VVK-Start''': Geben Sie hier den allgemeinen VVK-Start für dieses Event an. Diese Information wird in die zugewiesenen [[Tickets|VVK-Systeme]] kopiert und kann dort nochmal geändert werden. |
||
| + | * '''VVK-Ende''': Es gilt dasselbe wie beim VVK-Start. |
||
| + | * '''VVK-Zusatzinfos''': Weitere Informationen zum VVK |
||
| + | * '''USt.''': Der für die Tickets dieses Events zu verwendende Steuersatz, welcher in den Ticketgrundpreisen enthalten ist. |
||
| + | * '''Währung''': Die für den VVK zu verwendende Währung |
||
| + | * '''VVK entfällt''': Haken Sie diese Option an, wenn für dieses Event kein VVK stattfinden soll. |
||
| + | * '''ausverkauft''': Haken Sie diese Option an, wenn dieses Event als ausverkauft gelten soll. |
||
| + | * '''AK entfällt''': Haken Sie diese Option an, wenn für dieses Event keine Abendkasse vorgesehen ist. |
||
| + | |||
| + | === Kategorien === |
||
| + | Hier sehen Sie alle Platzkategorien aufgelistet, die in diesem Event verfügbar sind. Klicken Sie auf {{Fa|icon=pencil}}, um eine Kategorie in einem Modal zu bearbeiten bzw. auf {{Fa|icon=plus}}, um eine neue Kategorie zu erstellen. Alle Karten einer Kategorie, die noch nicht in einem VVK-System oder einem Reservierungseintrag zugeordnet sind, werden automatisch in der Abendkasse verfügbar gemacht. Es muss wenigstens eine Kategorie im Event vorhanden sein, damit die Kontingentzuweisungen ordnungsgemäß funktionieren. |
||
| + | [[Datei:Ticket category modal de.png|alternativtext=Ticket Kategorie Modal|miniatur|400x400px|Ticket Kategorie Modal|ohne]] |
||
| + | Die beiden hier angebotenen Felder sind Pflichtfelder. |
||
| + | |||
| + | === Rabattstufen === |
||
| + | Hier sehen Sie alle Rabattstufen aufgelistet, die in diesem Event verfügbar sind. Klicken Sie auf {{Fa|icon=pencil}}, um ein Rabattstufen in einem Modal zu bearbeiten bzw. auf {{Fa|icon=plus}}, um eine neue Rabattstufe zu erstellen. Ohne Rabattstufen gibt es für jede Ticketallokation nur einen normalen Basispreis. |
||
| + | [[Datei:Ticket discount modal de.png|alternativtext=Ticket Rabattstufe Modal|ohne|miniatur|400x400px|Ticket Rabattstufe Modal]] |
||
| + | |||
| + | == Statistiken == |
||
| + | Hier erhalten Sie graphische Auswertungen der Ticketsituation des aktuellen Events. |
||
| + | [[Datei:Ticket Statistiken.png|alternativtext=Ticket Statistiken|ohne|miniatur|800x800px|Ticket Statistiken]] |
||
| + | |||
| + | === VVK === |
||
| + | Sie können im obigen Filter festlegen, wie der Graph gerendert werden soll: |
||
| + | * '''Von''': Linke Grenze des betrachteten Zeitraums. Wird auf den VVK-Start oder, falls nicht vorhanden, den Zeitpunkt der Event-Erstellung in co*pilot initialisiert. |
||
| + | * '''Bis''': Rechte Grenze des betrachteten Zeitraums. Wird auf das VVK-Ende oder, falls nicht vorhanden, den Zeitpunkt des Events initialisert. |
||
| + | * '''Intervall''': Auswahl: 1 Stunde / 1 Tag / 1 Woche; Legt die Auflösung der Zeit-Achse fest |
||
| + | * '''Höhe''': Wie hoch das Diagramm dargestellt werden soll |
||
| + | Im Diagramm selbst können Sie zwischen den Ansichten "Gouped" und "Stacked" wählen sowie einzelne Kontingente ein- und ausblenden. |
||
| + | |||
| + | Fahren Sie mit der Maus über den "Exportieren"-Button, um den VVK-Verlauf als CSV oder JSON-Datei zu exportieren. Sie haben dabei die Wahl zwischen "roh" und "normalisiert". Ein "roher" Export beinhaltet die unregelmäßigen Zeitpunkte der einzelnen VVK-Stand-Eintragungen. Ein "normalisierter" Export beinhaltet für alle VVK-Stände dieselben regelmäßigen Zeitpunkte, so wie im Intervall eingestellt. |
||
| + | |||
| + | === Kategorien === |
||
| + | Hier bekommen Sie verschiedene Kuchen- und Sunburst-Diagramme zur Verteilung der Tickets über die verschiedenen VVK-Systeme und Kategorien angeboten. |
||
| + | |||
| + | == VVK-Systeme == |
||
| + | === Übersicht === |
||
| + | Hier können Sie die VVK-Systeme für dieses Event verwalten. In dieser Basisansicht sehen Sie alle angelegten VVK-Systeme untereinander. In einer tabellarischen Ansicht werden pro System die zugewiesenen Platzkategorien und, falls vorhanden, pro Platzkategorie die zugewiesenen Rabattstufen aufgelistet. Sie sehen den festgelegten Brutto-Basispreis eines jeden Tickets, die zugewiesene Menge, den resultieren Endverbraucherpreis (EVP) sowie die mit dieser Konfiguration maximal erreichbaren Einnahmen. |
||
| + | [[Datei:VVK Systeme.png|alternativtext=Ticket VVK Systeme|miniatur|800x800px|Ticket VVK-Systeme|ohne]] |
||
| + | |||
| + | === Bearbeiten === |
||
| + | Klicken Sie auf ein VVK-System, können Sie dieses in einem Modal bearbeiten. Klicken Sie unterhalb der Liste auf [[Datei:Btn new de.png|47x47px]], können Sie ein neues VVK-System hinzufügen. Dabei wird Ihnen als Kontingentmenge immer schon einmal die noch verfügbare Menge an Tickets vorgeschlagen. |
||
| + | [[Datei:Ticket VVK System Modal.png|alternativtext=Ticket VVK System Modal|miniatur|800x800px|Ticket VVK-System Modal|ohne]] |
||
| + | Im Modal stellen Sie die folgenden Punkte für das VVK-System ein, wobei alle mit einem grauen Globus hinterlegten Felder über die co*pilot [[Webseiten-API]] ausgespielt werden können. |
||
| + | |||
| + | ==== Einstellungen ==== |
||
| + | * '''Quell-System''': Suchen Sie hier nach den in den Einstellungen hinterlegten [[Einstellungen##Ticketsysteme|Ticketsystemen]]. Das Quell-System wird mit seinen Eigenschaften bei Auswahl in das aktuelle VVK-System kopiert, wo die Eigenschaften ggfs. noch einmal angepasst werden können. |
||
| + | * '''VVK-Anmerkungen''': Notizen zu diesem VVK-System |
||
| + | * '''Für PublicApi freigeben''': Haken Sie diese Checkbox an, wenn das VVK-System über die co*pilot [[Webseiten-API]] ausgespielt werden soll |
||
| + | * '''Name''': Der intern zu verwendene Name für das VVK-System. Hier können Sie einen anderen Namen eingeben als den des Quell-Systems. |
||
| + | * '''VVK-Start''' / '''VVK-Ende''': Diese beiden Zeitpunkte werden beim Erstellen eines VVK-Systems aus den Ticket-Basisdaten kopiert und lassen sich hier nochmal überschreiben. |
||
| + | * '''Währung''': Die für dieses VVK-System zu verwendene Währung. Wird beim Erstellen eines VVK-Systems aus den Ticket-Basisdaten kopiert und lässt sich hier nochmal überschreiben. |
||
| + | * '''VVK-Link''' / '''VVK-Tel.''': Infos für Webseiten |
||
| + | * '''VVK-Zusatzinfos''': Wird beim Erstellen eines VVK-Systems aus den Ticket-Basisdaten kopiert und lässt sich hier nochmal überschreiben. |
||
| + | |||
| + | ==== Kontingente ==== |
||
| + | Hier legen Sie fest, welche Tickets in diesem VVK-System verkauft werden sollen. Geben Sie an, welche in den Ticket-Basisdaten angelegten Kategorien in welcher Menge verwendet werden sollen. Falls gewünscht, ordnen Sie dann jeder Kategorie die, ebenfalls in den Ticket-Basisdaten hinterlegten, Rabattstufen zu und legen den Brutto-Grundpreis der so erhaltenen Kontingente fest. Für jedes Kontingent können Sie dann den Steuersatz (wird aus den Ticket-Basisdaten übernommen) angeben sowie die Gebühren (werden aus dem Quell-System bezogen) festlegen. |
||
| + | |||
| + | Die Kennzahlen in der letzten Zeile helfen Ihnen beim Einschätzen des so erstellten VVK-Systems. |
||
| + | |||
| + | Für jede Rabattstufe können Sie angeben, wie der resultierende Ticketpreis sich berechnen soll. Klicken Sie dazu auf den Button neben dem Rabatt-Betrag. Folgende Optionen stehen zur Verfügung: |
||
| + | * abzgl. EUR (€) |
||
| + | * abzgl. % |
||
| + | * genau EUR (€) |
||
| + | Wenn Sie mit Ihrer Maus über ein Feld fahren, z.B. Kategorie oder Stehplatz, gehen, erscheint eine Optionslasche. Auf dieser können Sie auswählen, ob Sie das Feld löschen wollen oder ein weiteres hinzufügen.[[Datei:Optionslasche.png|miniatur|Optionslasche|ohne]] |
||
| + | |||
| + | *Gehen Sie auf das Feld "Preis" und klicken Sie auf das Plus, um eine weitere Rabattstufe hinzuzufügen. |
||
| + | *Gehen Sie auf das Feld "zzgl. Gebühren" und klicken Sie auf das Plus, um eine weitere Gebühr hinzuzufügen. |
||
| + | *Gehen Sie auf das Feld "zzgl. Gebühren / Bis" und klicken Sie auf das Plus, um eine weitere Gebührenabstufung hinzuzufügen. |
||
| + | |||
| + | == VVK-Zahlen == |
||
| + | Hier sehen Sie die aktuellen VVK-Stand des Events. Es werden alle unter VVK Systeme angelegten Kontingente aufgelistet und dort in tabellarischer Ansicht die hinterlegten Platzkategorie und Preismodelle. Sie sehen, wie viele Tickets bereits verkauft wurden und wie das jeweilige VVK-System performt. |
||
| + | [[Datei:Ticket VVK Zahlen.png|alternativtext=Ticket VVK Zahlen|miniatur|800x800px|Ticket VVK-Zahlen|ohne]] |
||
| + | In den beiden Eingabefeldern in der Mitte der Tabelle können Sie einen weiteren VVK-Zahlen eintragen. Diese Eingabefelder erscheinen nur, wenn das Quell-System vom Typ ''- Extern -'' ist, also wenn co*pilot nicht selbstständig den VVK-Zahlen Stand mit dem Shop des Quell-Systems abgleicht. |
||
| + | |||
| + | Beim Speichern werden nur die VVK-Zahlen für die Ticketkontingente aktualisiert, in denen VVK-Zahlen eingetragen wurden. Haben Sie nicht manuell einen Zeitpunkt dahinter eingetragen, wird der Zeitpunkt des Speicherns verwendet. |
||
| + | |||
| + | Klicken Sie auf den aktuellen VVK-Zahlen Stand, so öffnet sich das [[Ticketverkäufe|Ticketverkaufs-Verlaufsmodal]], in dem Sie den VVK-Zahlen Verlauf des jeweiligen VVK-Kontingents einsehen und bearbeiten können. |
||
| + | == Reservierungen == |
||
| + | Hier können Sie verschiedene Reservierungslisten, Gästelisten oder Ehrenkarten definieren. |
||
| + | [[Datei:Ticket Reservierungen.png|alternativtext=Ticket Reservierungen|miniatur|800x800px|Ticket Reservierungen|ohne]] |
||
| + | Jede Liste enthält mehrere Einträge, wobei für jeden Eintrag der Name, Anmerkungen, die zu verwendene Kategorie und die Menge festgelegt werden kann. Die Reihenfolge der Listeneinträge können Sie per Drag & Drop über den Anfasser ganz links in jeder Zeile ändern. {{Fa|icon=trash}} löscht Listeneinträge bzw. Listen. {{Fa|icon=plus}} fügt neue Listeneinträge hinzu und [[Datei:Btn new de.png|47x47px]] fügt eine neue Liste hinzu. [[Datei:Btn sort de.png|70x70px]] sortiert sowohl die Listen als auch die Listeneinträge alphabetisch nach Namen. |
||
| + | |||
| + | Fahren Sie mit der Maus über den "Exportieren"-Button, um den VVK-Verlauf als CSV oder JSON-Datei zu exportieren. |
||
| + | == Abendkasse == |
||
| + | In diesem Bereich wird das Abendkassenkontingent definiert und die Verkaufszahlen eingetragen. |
||
| + | [[Datei:Ticket Abendkasse.png|alternativtext=Ticket Abendkasse|miniatur|800x800px|Ticket Abendkasse|ohne]] |
||
| + | Dabei sind für jede Kategorie stets so viele Tickets verfügbar, wie noch nicht in den VVK-Systemen oder Reservierungen zugeordnet sind. Ausnahme: Ist der Zeitpunkt "VVK-Ende" eines Systems bereits verstrichen, werden auch die Tickets, die zwar dem VVK-System zugeordnet sind, dort aber noch nicht verkauft wurden, der im Abendkassenkontingent verfügbaren Menge zugeordnet. |
||
| + | |||
| + | Legen Sie den Basispreis und eventuelle Gebühren fest und tragen Sie den Stand ein, um in der untersten Zeile zu sehen, wie die Abendkasse performt hat. |
||
| + | |||
| + | Für jede Rabattstufe können Sie angeben, wie der resultierende Ticketpreis sich berechnen soll. Klicken Sie dazu auf den Button neben dem Rabatt-Betrag. Folgende Optionen stehen zur Verfügung: |
||
| + | * abzgl. EUR (€) |
||
| + | * abzgl. % |
||
| + | * genau EUR (€) |
||
| + | == Bilanz == |
||
| + | Hier können Sie im Detail einsehen, wie das Event derzeit performt, bzw. performt hat. Sie sehen, wie viele Tickets in VVK /Reservierungen / Abendkasse zugewiesen und verkauft wurden und welche Einnahmen damit erzielt wurden. Sie können die VVK-Systeme sowie die Gebühren an dieser Stelle auf- und zuklappen, um entweder eine bessere Übersicht oder eine genauere Aufschlüsselung erhalten. |
||
| + | [[Datei:Ticket balance collapsed de.png|alternativtext=Ticket Bilanz zugeklappt|ohne|miniatur|800x800px|Ticket Bilanz zugeklappt]] |
||
| + | [[Datei:Ticket balance expanded de.png|alternativtext=Ticket Bilanz aufgeklappt|ohne|miniatur|800x800px|Ticket Bilanz aufgeklappt]] |
||
Aktuelle Version vom 24. Mai 2017, 16:36 Uhr
In jedem Event, das Sie in co*pilot organisieren, erreichen Sie die zugehörige Ticketverwaltung über den Reiter "Tickets" in der Event-Detailansicht. Hier können Sie die zu verwendenden Kategorien und Preismodelle hinterlegen und Ticketkontingente für den Vorverkauf, und die Abendkasse sowie Reservierungslisten anlegen.
Header
Im Header sehen Sie eine Übersicht der Ticket-Verkäufe. Diese Anzeige wird mit jedem Speichervorgang aktualisiert. Rechts ist Raum, um Anmerkungen zu hinterlegen, die die Tickets dieses Events betreffen.
Basisdaten
In den Basisdaten geben Sie allgemeine Informationen an, die die Tickets für dieses Event betreffen.
Basisdaten
Alle mit einem grauen Globus hinterlegten Felder können über die co*pilot Webseiten-API ausgespielt werden.
- VVK-Start: Geben Sie hier den allgemeinen VVK-Start für dieses Event an. Diese Information wird in die zugewiesenen VVK-Systeme kopiert und kann dort nochmal geändert werden.
- VVK-Ende: Es gilt dasselbe wie beim VVK-Start.
- VVK-Zusatzinfos: Weitere Informationen zum VVK
- USt.: Der für die Tickets dieses Events zu verwendende Steuersatz, welcher in den Ticketgrundpreisen enthalten ist.
- Währung: Die für den VVK zu verwendende Währung
- VVK entfällt: Haken Sie diese Option an, wenn für dieses Event kein VVK stattfinden soll.
- ausverkauft: Haken Sie diese Option an, wenn dieses Event als ausverkauft gelten soll.
- AK entfällt: Haken Sie diese Option an, wenn für dieses Event keine Abendkasse vorgesehen ist.
Kategorien
Hier sehen Sie alle Platzkategorien aufgelistet, die in diesem Event verfügbar sind. Klicken Sie auf , um eine Kategorie in einem Modal zu bearbeiten bzw. auf , um eine neue Kategorie zu erstellen. Alle Karten einer Kategorie, die noch nicht in einem VVK-System oder einem Reservierungseintrag zugeordnet sind, werden automatisch in der Abendkasse verfügbar gemacht. Es muss wenigstens eine Kategorie im Event vorhanden sein, damit die Kontingentzuweisungen ordnungsgemäß funktionieren.
Die beiden hier angebotenen Felder sind Pflichtfelder.
Rabattstufen
Hier sehen Sie alle Rabattstufen aufgelistet, die in diesem Event verfügbar sind. Klicken Sie auf , um ein Rabattstufen in einem Modal zu bearbeiten bzw. auf , um eine neue Rabattstufe zu erstellen. Ohne Rabattstufen gibt es für jede Ticketallokation nur einen normalen Basispreis.
Statistiken
Hier erhalten Sie graphische Auswertungen der Ticketsituation des aktuellen Events.
VVK
Sie können im obigen Filter festlegen, wie der Graph gerendert werden soll:
- Von: Linke Grenze des betrachteten Zeitraums. Wird auf den VVK-Start oder, falls nicht vorhanden, den Zeitpunkt der Event-Erstellung in co*pilot initialisiert.
- Bis: Rechte Grenze des betrachteten Zeitraums. Wird auf das VVK-Ende oder, falls nicht vorhanden, den Zeitpunkt des Events initialisert.
- Intervall: Auswahl: 1 Stunde / 1 Tag / 1 Woche; Legt die Auflösung der Zeit-Achse fest
- Höhe: Wie hoch das Diagramm dargestellt werden soll
Im Diagramm selbst können Sie zwischen den Ansichten "Gouped" und "Stacked" wählen sowie einzelne Kontingente ein- und ausblenden.
Fahren Sie mit der Maus über den "Exportieren"-Button, um den VVK-Verlauf als CSV oder JSON-Datei zu exportieren. Sie haben dabei die Wahl zwischen "roh" und "normalisiert". Ein "roher" Export beinhaltet die unregelmäßigen Zeitpunkte der einzelnen VVK-Stand-Eintragungen. Ein "normalisierter" Export beinhaltet für alle VVK-Stände dieselben regelmäßigen Zeitpunkte, so wie im Intervall eingestellt.
Kategorien
Hier bekommen Sie verschiedene Kuchen- und Sunburst-Diagramme zur Verteilung der Tickets über die verschiedenen VVK-Systeme und Kategorien angeboten.
VVK-Systeme
Übersicht
Hier können Sie die VVK-Systeme für dieses Event verwalten. In dieser Basisansicht sehen Sie alle angelegten VVK-Systeme untereinander. In einer tabellarischen Ansicht werden pro System die zugewiesenen Platzkategorien und, falls vorhanden, pro Platzkategorie die zugewiesenen Rabattstufen aufgelistet. Sie sehen den festgelegten Brutto-Basispreis eines jeden Tickets, die zugewiesene Menge, den resultieren Endverbraucherpreis (EVP) sowie die mit dieser Konfiguration maximal erreichbaren Einnahmen.
Bearbeiten
Klicken Sie auf ein VVK-System, können Sie dieses in einem Modal bearbeiten. Klicken Sie unterhalb der Liste auf ![]() , können Sie ein neues VVK-System hinzufügen. Dabei wird Ihnen als Kontingentmenge immer schon einmal die noch verfügbare Menge an Tickets vorgeschlagen.
, können Sie ein neues VVK-System hinzufügen. Dabei wird Ihnen als Kontingentmenge immer schon einmal die noch verfügbare Menge an Tickets vorgeschlagen.
Im Modal stellen Sie die folgenden Punkte für das VVK-System ein, wobei alle mit einem grauen Globus hinterlegten Felder über die co*pilot Webseiten-API ausgespielt werden können.
Einstellungen
- Quell-System: Suchen Sie hier nach den in den Einstellungen hinterlegten Ticketsystemen. Das Quell-System wird mit seinen Eigenschaften bei Auswahl in das aktuelle VVK-System kopiert, wo die Eigenschaften ggfs. noch einmal angepasst werden können.
- VVK-Anmerkungen: Notizen zu diesem VVK-System
- Für PublicApi freigeben: Haken Sie diese Checkbox an, wenn das VVK-System über die co*pilot Webseiten-API ausgespielt werden soll
- Name: Der intern zu verwendene Name für das VVK-System. Hier können Sie einen anderen Namen eingeben als den des Quell-Systems.
- VVK-Start / VVK-Ende: Diese beiden Zeitpunkte werden beim Erstellen eines VVK-Systems aus den Ticket-Basisdaten kopiert und lassen sich hier nochmal überschreiben.
- Währung: Die für dieses VVK-System zu verwendene Währung. Wird beim Erstellen eines VVK-Systems aus den Ticket-Basisdaten kopiert und lässt sich hier nochmal überschreiben.
- VVK-Link / VVK-Tel.: Infos für Webseiten
- VVK-Zusatzinfos: Wird beim Erstellen eines VVK-Systems aus den Ticket-Basisdaten kopiert und lässt sich hier nochmal überschreiben.
Kontingente
Hier legen Sie fest, welche Tickets in diesem VVK-System verkauft werden sollen. Geben Sie an, welche in den Ticket-Basisdaten angelegten Kategorien in welcher Menge verwendet werden sollen. Falls gewünscht, ordnen Sie dann jeder Kategorie die, ebenfalls in den Ticket-Basisdaten hinterlegten, Rabattstufen zu und legen den Brutto-Grundpreis der so erhaltenen Kontingente fest. Für jedes Kontingent können Sie dann den Steuersatz (wird aus den Ticket-Basisdaten übernommen) angeben sowie die Gebühren (werden aus dem Quell-System bezogen) festlegen.
Die Kennzahlen in der letzten Zeile helfen Ihnen beim Einschätzen des so erstellten VVK-Systems.
Für jede Rabattstufe können Sie angeben, wie der resultierende Ticketpreis sich berechnen soll. Klicken Sie dazu auf den Button neben dem Rabatt-Betrag. Folgende Optionen stehen zur Verfügung:
- abzgl. EUR (€)
- abzgl. %
- genau EUR (€)
Wenn Sie mit Ihrer Maus über ein Feld fahren, z.B. Kategorie oder Stehplatz, gehen, erscheint eine Optionslasche. Auf dieser können Sie auswählen, ob Sie das Feld löschen wollen oder ein weiteres hinzufügen.
- Gehen Sie auf das Feld "Preis" und klicken Sie auf das Plus, um eine weitere Rabattstufe hinzuzufügen.
- Gehen Sie auf das Feld "zzgl. Gebühren" und klicken Sie auf das Plus, um eine weitere Gebühr hinzuzufügen.
- Gehen Sie auf das Feld "zzgl. Gebühren / Bis" und klicken Sie auf das Plus, um eine weitere Gebührenabstufung hinzuzufügen.
VVK-Zahlen
Hier sehen Sie die aktuellen VVK-Stand des Events. Es werden alle unter VVK Systeme angelegten Kontingente aufgelistet und dort in tabellarischer Ansicht die hinterlegten Platzkategorie und Preismodelle. Sie sehen, wie viele Tickets bereits verkauft wurden und wie das jeweilige VVK-System performt.
In den beiden Eingabefeldern in der Mitte der Tabelle können Sie einen weiteren VVK-Zahlen eintragen. Diese Eingabefelder erscheinen nur, wenn das Quell-System vom Typ - Extern - ist, also wenn co*pilot nicht selbstständig den VVK-Zahlen Stand mit dem Shop des Quell-Systems abgleicht.
Beim Speichern werden nur die VVK-Zahlen für die Ticketkontingente aktualisiert, in denen VVK-Zahlen eingetragen wurden. Haben Sie nicht manuell einen Zeitpunkt dahinter eingetragen, wird der Zeitpunkt des Speicherns verwendet.
Klicken Sie auf den aktuellen VVK-Zahlen Stand, so öffnet sich das Ticketverkaufs-Verlaufsmodal, in dem Sie den VVK-Zahlen Verlauf des jeweiligen VVK-Kontingents einsehen und bearbeiten können.
Reservierungen
Hier können Sie verschiedene Reservierungslisten, Gästelisten oder Ehrenkarten definieren.
Jede Liste enthält mehrere Einträge, wobei für jeden Eintrag der Name, Anmerkungen, die zu verwendene Kategorie und die Menge festgelegt werden kann. Die Reihenfolge der Listeneinträge können Sie per Drag & Drop über den Anfasser ganz links in jeder Zeile ändern. löscht Listeneinträge bzw. Listen. fügt neue Listeneinträge hinzu und ![]() fügt eine neue Liste hinzu.
fügt eine neue Liste hinzu. ![]() sortiert sowohl die Listen als auch die Listeneinträge alphabetisch nach Namen.
sortiert sowohl die Listen als auch die Listeneinträge alphabetisch nach Namen.
Fahren Sie mit der Maus über den "Exportieren"-Button, um den VVK-Verlauf als CSV oder JSON-Datei zu exportieren.
Abendkasse
In diesem Bereich wird das Abendkassenkontingent definiert und die Verkaufszahlen eingetragen.
Dabei sind für jede Kategorie stets so viele Tickets verfügbar, wie noch nicht in den VVK-Systemen oder Reservierungen zugeordnet sind. Ausnahme: Ist der Zeitpunkt "VVK-Ende" eines Systems bereits verstrichen, werden auch die Tickets, die zwar dem VVK-System zugeordnet sind, dort aber noch nicht verkauft wurden, der im Abendkassenkontingent verfügbaren Menge zugeordnet.
Legen Sie den Basispreis und eventuelle Gebühren fest und tragen Sie den Stand ein, um in der untersten Zeile zu sehen, wie die Abendkasse performt hat.
Für jede Rabattstufe können Sie angeben, wie der resultierende Ticketpreis sich berechnen soll. Klicken Sie dazu auf den Button neben dem Rabatt-Betrag. Folgende Optionen stehen zur Verfügung:
- abzgl. EUR (€)
- abzgl. %
- genau EUR (€)
Bilanz
Hier können Sie im Detail einsehen, wie das Event derzeit performt, bzw. performt hat. Sie sehen, wie viele Tickets in VVK /Reservierungen / Abendkasse zugewiesen und verkauft wurden und welche Einnahmen damit erzielt wurden. Sie können die VVK-Systeme sowie die Gebühren an dieser Stelle auf- und zuklappen, um entweder eine bessere Übersicht oder eine genauere Aufschlüsselung erhalten.