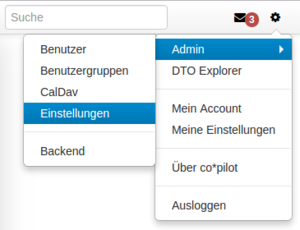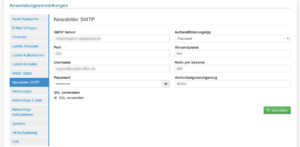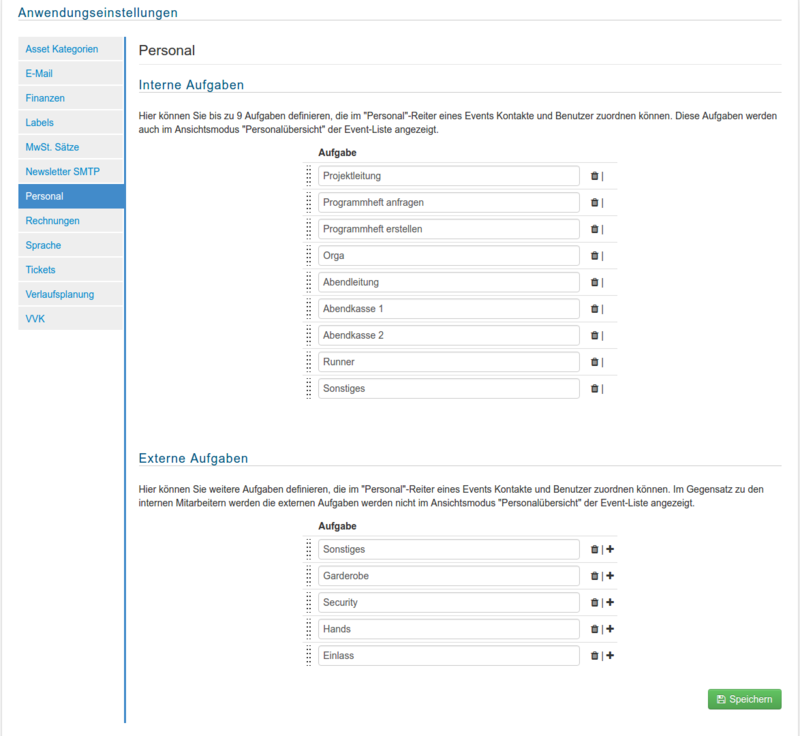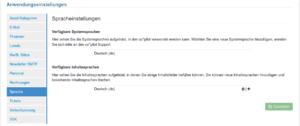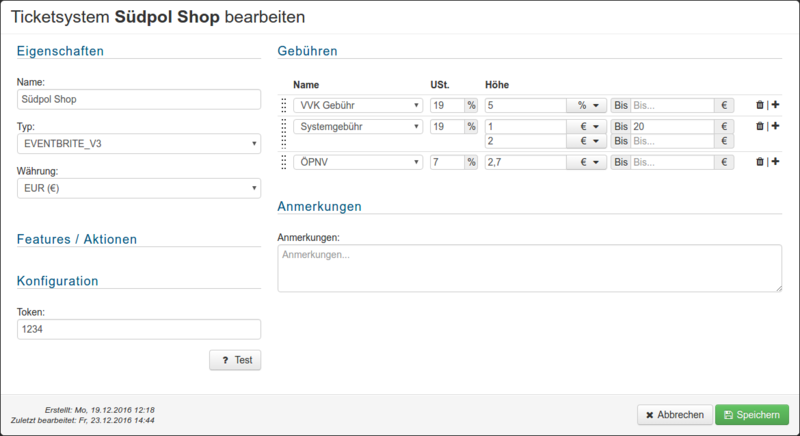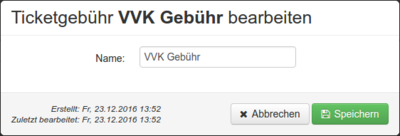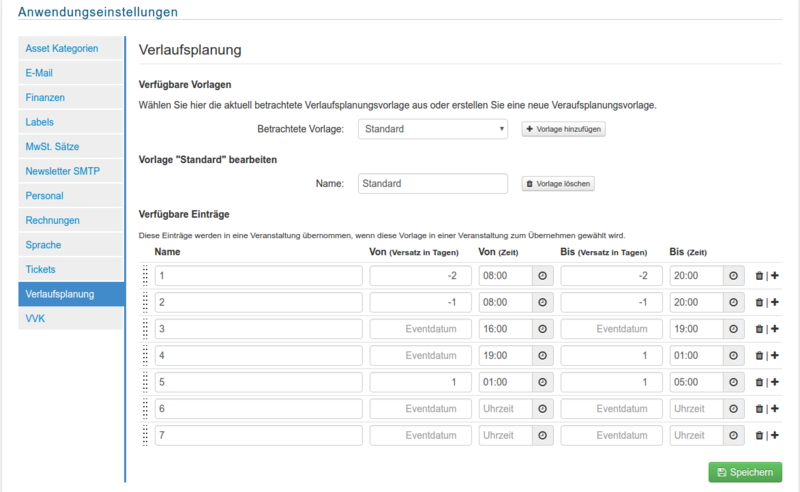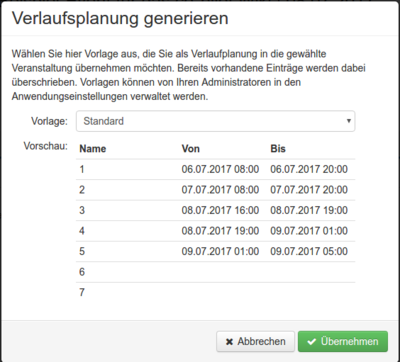Einstellungen
Benutzer mit dem Recht ADMIN erreichen die Einstellungen aus der co*pilot Menüleiste heraus über -> Admin -> Einstellungen. Hier können Sie zahlreiche Einstellungen vornehmen, um co*pilot an Ihre Bedürfnisse anzupassen.
Asset Kategorien
In diesem Menü lassen sich Kategorien für die Dokumentenverwaltung vorab einstellen. Kategorien können als frei definierbares Ordnersystem verstanden werden, welches Sie bei der Organisation von Dokumenten unterstützt.
Beispiel:
Sie möchten in der Dokumentenverwaltung für Locations die Kategorien Saalpläne, Technik Rider und Fotomaterial zur Auswahl haben. Hierzu wählen Sie zunächst im Dropdown "Typ wählen" den Punkt Locations aus. Im Eingabefeld "Neue Kategorie" geben Sie Saalpläne ein und drücken auf den Button "Kategorie hinzufügen". Nun erscheint auf der linken Seite die entsprechende Kategorie und kann von dort auch wieder entfernt werden. Mit einem Klick auf den Speichern Button werden diese Kategorien übernommen.
Die Kategorien werden beim Upload von Dokumenten zur Auswahl bereit gestellt. Nachdem Dokumente in mehrere Kategorien hochgeladen wurden, erscheinen über der Dokumentenauswahl alle vorhandenen Kategorien. Durch Klick auf diese können einzelne Dokumente ein- und ausgeblendet werden.
Für Experten: Im Einstellungsfenster gibt es außerdem den Haken "Neue Kategorien direkt anlegen". Wenn dieser Haken angeklickt ist, können direkt im Dokumentenupload neue Kategorien angelegt werden. Dazu muss einfach ein neuer Name eingetippt werden und das Dokument wird in die neue Kategorie hochgeladen.
Vorlagen
co*pilot kann von mehreren Stellen aus über einen Mailto-Link direkt Ihr E-Mail Programm öffnen und unterschiedliche E-Mails vorbereiten. Unter anderem lassen sich somit die aktuellen Vorverkaufszahlen an Meldekontakte übermitteln oder Vorverkaufszahlen beim Veranstalter anfragen. Die Vorlagen für diese E-Mails können auf dieser Einstellungsseite eingetragen werden. Hierzu kann der Text der E-Mail einfach in das entsprechende Feld eingetragen werden. Mit den Buttons können unterschiedliche Platzhalter eingefügt werden, die dann durch die entsprechenden Event Daten ersetzt werden.
Empfänger-Priorisierung
Wie bereits im Abschnitt E-Mail Vorlagen beschrieben, können unterschiedliche E-Mail Texte generiert werden, die sich direkt vom Mail Programm aus versenden lassen. Dabei verwendet co*pilot die eingetragenen Kontakte für den Ansprechpartner einer Veranstaltung oder dem Veranstalter. Da die Korrespondez nicht immer mit dem Veranstalter (bzw. dem Vertragspartner) stattfinden soll, kann in einer Veranstaltung auch ein Ansprechpartner hinterlegt werden. Über diesen Einstellungsdialog kannst du angegben, in welcher Reihenfolge eine E-Mail Adresse gesucht werden soll. Ist beim ersten Eintrag keine E-Mail Adresse in den Kontaktdaten hinterlegt, versucht co*pilot im zweiten Kontakt eine passende Adresse zu finden. Ist auch hier keine Adresse hinterlegt, wird das E-Mail Programm ohne vorausgefüllter Adresse geöffnet.
Finanzen
Labels
In den Reitern "Labels Adressen", "Labels Kalkulationen" und "Labels Kontakte" können frei definierbare Schlagworte hinterlegt werden. Labels werden in co*pilot dazu verwendet, um Adressen, Kontakten und Kalkulationen eine Bedeutung zu geben. Unter den Adresslabels findest du beispielsweise die Systemlabels MAIN und STAGEDOOR. Diese beiden können von co*pilot weiterverarbeitet werden. Wenn z.B. ein Künstlervertrag generiert wird, sucht sicht co*pilot für die Adresse der Location jene aus, die das Label MAIN trägt und setzt diese in den Vertrag ein. Die Systemlabels sind bei der Installation voreingestellt und müssen in der Regel nicht verändert werden.
Neben Systemlabels können auch noch weitere eigene angelegt werden. Diese sind jedoch nur für den Benutzer als Hinweis gedacht. Ihre Bedeutung kann von co*pilot nicht erkannt werden.
Beispiel
Bei den Location soll in den Kontakten die Möglichkeit bestehen einen Technikkontakt zu hinterlegen. Hierzu trägt man zunächst in den Einstellungen im Reiter "Labels Kontakte" im Abschitt "weitere Labels" das Label "Technikkontakt" ein. Wenn man erlauben möchte, dass pro Location mehrere Ansprechpartner für die Technik eingetragen werden können, sollte der Haken "mehrfach verwenden" angeklickt werden. Es ist damit möglich ein Label mehrfach zu vergeben. Nach Klick auf Speichern wird die Einstellung übernommen. In der Detailansicht einer Location kann nun im Reiter "Kontakte" das neu angelegte Label verwendet werden.
MwSt. Sätze
Auf dieser Einstellungsseite können die Mehrwertsteuersätze festgelegt werden, die bei Eingangsrechnungen verwendet werden. Die Mehrwertsteuersätze für Ausgangsrechnungen werden in den Rechnungseinstellungen hinterlegt.
Newsletter SMTP
Hier können Sie die notwendigen Einstellungen vornehmen, damit co*pilot E-Mails über Ihren Provider verschicken kann. Folgende Felder stehen zur Verfügung:
- SMTP-Server: Der für den E-Mail Versand zu verwendene SMTP-Server.
- Port: Der Port, über den die E-Mails beim SMPT-Server versendet werden sollen (25, 465, 587, ...).
- Username: Der für die Authentifizierung auf dem SMTP-Server zu verwendene Username.
- Password: Das für die Authentifizierung auf dem SMTP-Server zu verwendene Passwort. Umschaltung Klartext/Versteckt über das Auge neben dem Eingabefeld.
- SSL verwenden: Haken Sie diese Checkbox an, wenn der Versand über SSL verschlüsselt werden soll.
- Authentifizierungtyp: Wählen Sie zwischen Passwort (häufigste Verwendung) und keine Anmeldung.
- Versandpause: Die Zeit in ms, die zwischen dem Versand einzelner E-Mails pausiert wird.
- Mails pro Session: Die Anzahl der zu versendenen E-Mails, bevor eine erneute Authentifizierung beim SMTP-Server erfolgt.
- Verbindungsverzögerung: Die Zeit in ms bis zu einer erneuten Authenfizierung beim SMTP-Server.
Personal
Hier können Sie die internen und externen Aufgaben definieren, die im Personal-Reiter eines Events generiert werden können.
Rechnungen
Im Reiter Rechnungen lassen sich Einstellungen mit indirektem Bezug zu den Ausgangsrechnungen vornehmen. Zum einen lässt sich hier ein Rechnungssteller welcher für Provisionsrechnungen verwendet wird hinterlegen. Nach der Abrechnung einer Veranstaltung kann eine Provisionsrechnung an den Künstler direkt aus der Abrechnung heraus genieriert werden. Da co*pilot die Möglichkeit bietet mehrere Rechnungsnummernkreise und Rechnungssteller zu verwalten, kann hier derjenige Rechnungssteller eingetragen werden, der für diese Provisionsrechnungen verwendet werden soll. Ferner lässt sich hier auch der entsprechende Mehrwertsteuersatz auswählen, der für Bookingprovisionen verwendet werden soll.
Neben diesen Einstellungen besteht hier auch die Möglichkeit die Anreden für erzeugte Rechnungsdokumente einzustellen. Dazu gibt es Eingabefelder für weiblich / männlich / neutral jeweils in formaler (Sie) oder informeller (Du) Anrede.
Sprache
Hier können Sie die zur Verfügung stehenden Systemsprachen sehen sowie neue Inhaltssprachen hinzufügen.
Tickets
In diesem Bereich können Sie die im System verfügbaren Ticketsysteme und die Ticketgebühren verwalten.
Ticketsysteme
Die hier angelegten Ticketsysteme sind systemweit verfügbar. In der Liste können Sie nach Ticketsystemen suchen, neue Ticketsysteme hinzufügen, bestehende Ticketsysteme bearbeiten und löschen. Per Klick auf ![]() oder auf den bzw. den Namen eines Ticketsystems können Sie dieses in einem Modal konfigurieren.
oder auf den bzw. den Namen eines Ticketsystems können Sie dieses in einem Modal konfigurieren.
Das Modal ist aufgeteilt in fünf Bereiche. Übernehmen Sie ein Ticketsystem als VVK-System in ein Event, werden die Konfigurationen, die Sie hier vornehmen, in das Ticketkontingent kopiert und können dort teilweise nochmal genauer angepasst und geändert werden, ohne dass die Auswirkungen auf die hier im Ticketsystem gespeicherten Attribute hat.
Eigenschaften
- Name: Der Name des Ticketsystems, bspw. "CTS / Eventim", "Ticketmaster", "White Label" oder "Südpol Shop".
- Typ: Der Typ des mit dem Ticketsystem hinterlegten Shopsystems. Setzen Sie ihn auf - Extern -, kennt co*pilot mit das Ticketsystem verknüpfte Shopsystem nicht und Sie tragen Sie selbst die VVK Zahlen ein. Wird er auf einen der angebotenen Typen gesetzt, legt co*pilot automatisch die Verkaufskontingente an und bezieht die VVK Zahlen.
- Währung. Die ein einem Event für VVK-Kontingente dieses Ticketsystems zu verwendene Währung.
Features / Aktionen
Hier kann angegeben werden, welche der von der Shop-API angebotenen Features co*pilot nutzen soll. Bspw. Kontingente anlegen, Kontingente löschen, Menge ändern oder VVK Zahlen beziehen. Die hier aufgelisteten Features und Aktionen unterscheiden sich je nach Typ.
Gebühren
Hier legen Sie die Ticketgebühren fest, die dieser Shop berechnet. Ticketgebühren können absolut oder prozentual auf den Brutto-Grundpreis eines Tickets berechnet werden und werden mit einem separaten Steuersatz versehen. Jede Ticketgebühr kann mehrstufig gestaffelt werden (Standard: 1 Stufe).
Sie können die Reihenfolge der Gebühren mit der Maus per Drag & Drop ändern, indem Sie dazu den Anfasser ganz links in jeder Zeile verwenden. Um neue Abstufungen einer Gebühr hinzuzufügen oder eine bestehende Abstufung zu löschen, fahren Sie mit der Maus über eine Zelle der Spalte "Bis". Dann erscheint eine Lasche, die diese Aktionen bereitstellt.
Anmerkungen
Hier ist Platz für Anmerkungen und Notizen zu diesem Ticketsystem.
Ticketgebühren
Die hier angelegten Ticketgebühren sind systemweit verfügbar. In der Liste können Sie neue Ticketgebühren hinzufügen, bestehende Ticketgebühren bearbeiten und löschen. Per Klick auf ![]() oder auf den bzw. den Namen einer Ticketgebühr können Sie diese in einem Modal konfigurieren.
oder auf den bzw. den Namen einer Ticketgebühr können Sie diese in einem Modal konfigurieren.
Ticketgebühren haben an dieser Stelle nur eine Namenszuweisung. Die Höhe und Besteuerung findet dann in den Kontingenten eines Ticketsystems statt. Dadurch, dass Sie in co*pilot an dieser Stelle von vornherein eine endliche und immer wiederkehrende Menge von verfügbaren Ticketgebühren festlegen, kann an anderer Stelle eine separate getrennte oder aggregierte Gebührenabrechnung der in einer Veranstaltung verkauften Tickets erfolgen.
Verlaufsplanung
Hier können Sie die Verlaufsplanungsvorlagen festlegen, die verfügbar sind, wenn Sie in einem Event die Verlaufsplanung anlegen wollen.
Zu jedem Eintrag in der Vorlage können Sie festlegen:
- Name: Der Name des Eintrags (z.B. "Ankunft", "Aufbau", "Soundcheck", "Stagetime", "Curfew", ...)
- Von (Versatz in Tagen): Relativ zum Eventdatum, soll der Eintrag am Eventdatum, vorher oder hinterher eingefügt werden.
- Von (Zeit): Uhrzeit des Eintrags
- Bis (Versatz in Tagen): Relativ zum Eventdatum, soll der Eintrag am Eventdatum, vorher oder hinterher eingefügt werden.
- Bis (Zeit): Uhrzeit des Eintrags
So sieht es dann aus, wenn Sie eine solche Vorlage in ein Event übernehmen möchten: