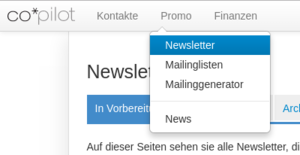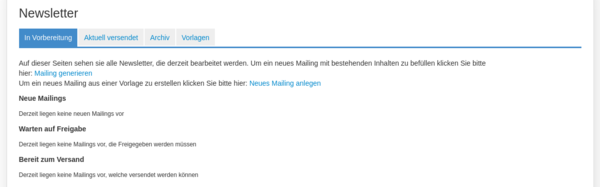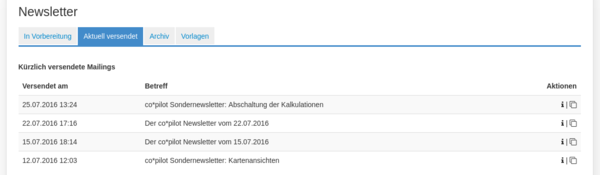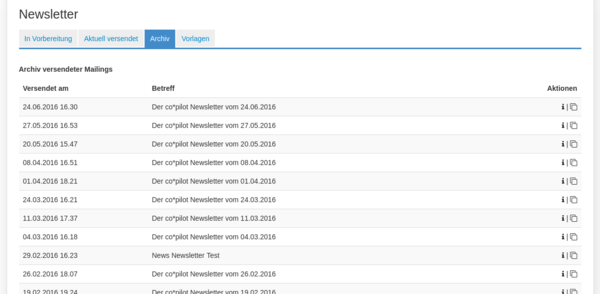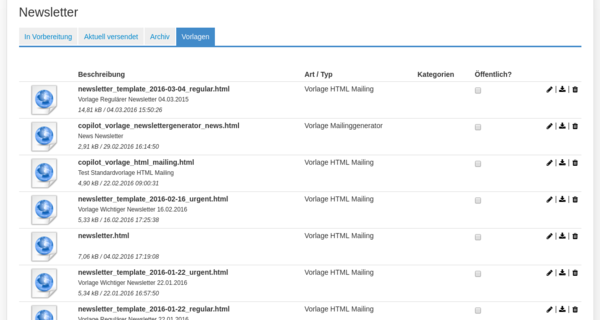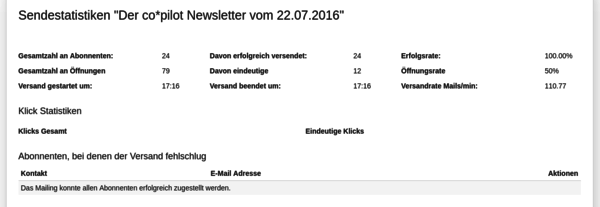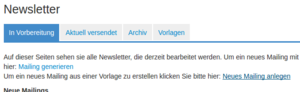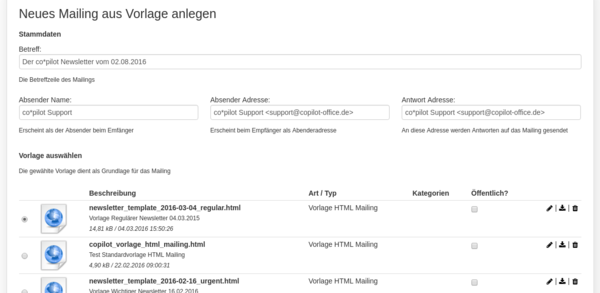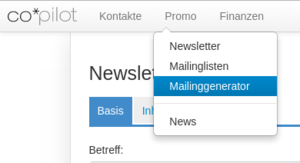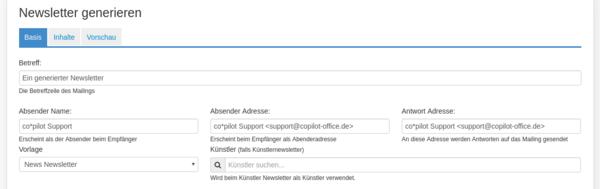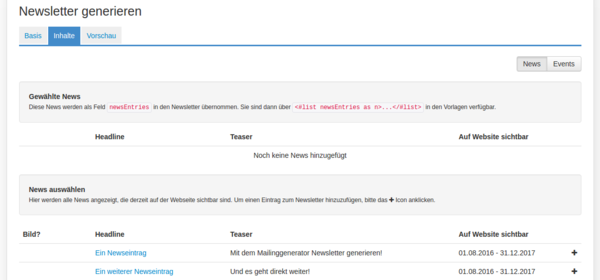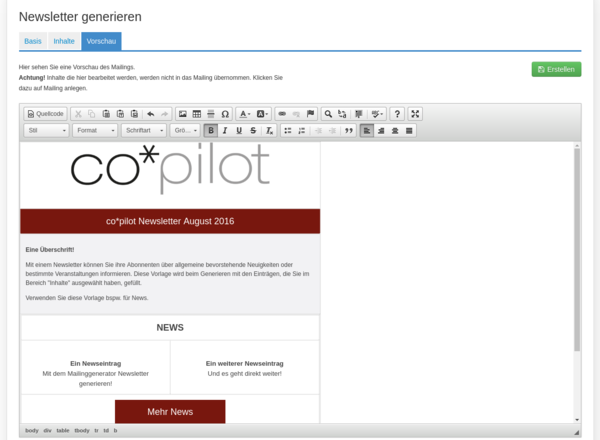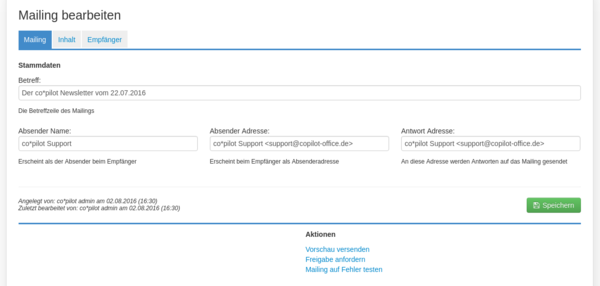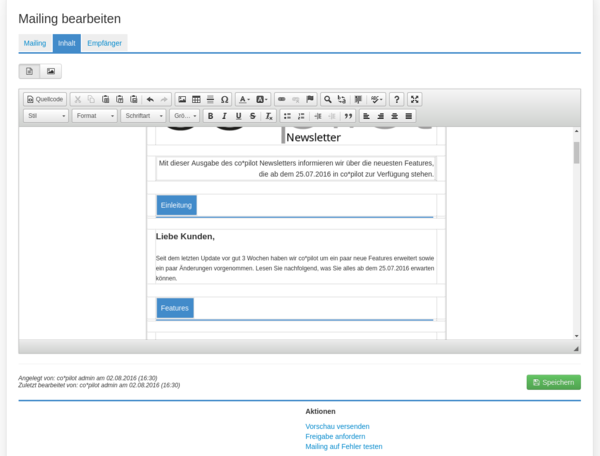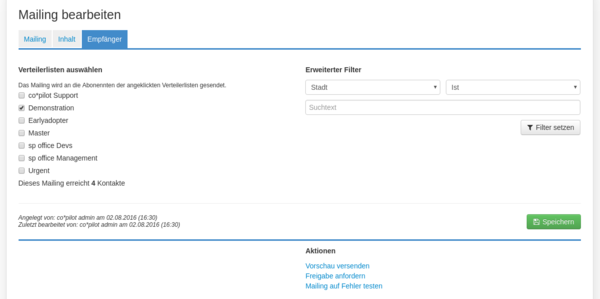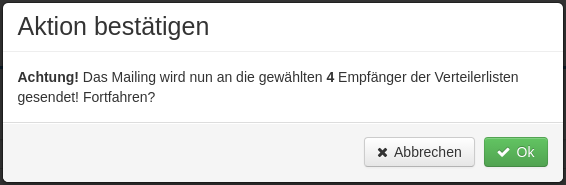Newsletter
Mit dem Newsletter-Tool können Sie generierte oder selbst befüllte E-Mails erstellen, bearbeiten und nach Prüfung durch die entsprechenden Mitarbeiter an Mailinglisten schicken. Auf diese Art und Weise können Sie Interessenten z.B. über zukünftige Veranstaltungen informieren oder andere Ankündigungen als E-Mail Newsletter verschicken. Beachten Sie, dass für den Versand von E-Mails die Newsletter SMTP Einstellungen korrekt gesetzt werden müssen.
Der co*pilot Newsletter, den Sie mit jedem Update der Anwendung von uns erhalten, wird z.B. auch mit dem Newsletter-Tool erstellt.
Newsletter
Auf der Newsletter-Übersichtsseite sehen Sie Mailings, die aktuell in Vorbereitung liegen sowie solche, die bereits versandt wurden. Sie erreichen das Tool üblicherweise über den Navigationspunkt Promo -> Newsletter.
In Vorbereitung
Unter "In Vorbereitung" sehen Sie alle Mailings, die noch nicht verschickt wurden. Solche, die Sie selbst angelegt und mit Inhalt befüllt haben, landen hier. Auch Mailings, die Sie mit dem Newsletter-Generator erstellt haben, landen hier zur weiteren Bearbeitung.
Aktuell versendet
Unter "Aktuell Versendet" finden Sie alle bereits versendeten Newsletter des letzten Monats.
Archiv
Unter "Archiv" finden Sie alle älteren versendeten Newsletter.
Vorlagen
Unter "Vorlagen" finden Sie die HTML-Vorlagen, die Sie bereits hochgeladen haben und können unterhalb der Liste neue Vorlagen hochladen.
Werkzeuge
Bereits versendete Newsletter können Sie durch Klick auf duplizieren. Das so duplizierte Mailing ist dann unter "In Vorbereitung" zu finden und kann hier weiter bearbeitet werden.
Klicken Sie auf , gelangen Sie zur Sendestatistik für verschickte Newsletter. Hier erfahren Sie weitere Informationen wie die Erfolgs- oder Öffnungsrate.
Eigene Newsletter schreiben
Klicken Sie auf der Newsletter-Übersichtsseite unter "In Vorbereitung" auf "Neues Mailing anlegen", um zu diesem Formular zu gelangen.
Im Kopfbereich geben Sie die Stammdaten für den Newsletter ein. Betreff, Absender Name, Absender Adresse, Antwort Adresse. Hinweis: Gelegentlich kommt es beim Zusammenspiel zwischen co*pilot und Ihrem Mailing-Provider zu Problemen hinsichtlich des Absender Namens. Möchten Sie dennoch sichergehen, dass bei den Empfängern als Absender nicht nur die E-Mail Adresse sondern auch ein Name steht, verwenden Sie die Schreibweise, die Sie aus Ihren E-Mail Clienten wie Outlook oder Thunderbird kennen: co*pilot Support <support@copilot-office.de>.
Unter "Vorlage auswählen" finden Sie die "Vorlagen HTML Mailing", die in Ihrem System hochgeladen sind. Über die Radiobuttons auf der linken Seite wählen Sie gewünschte Vorlage aus und klicken anschließend auf ![]() . Das Mailing wird dann angelegt und Sie werden direkt zu Bearbeitungs-Ansicht weitergeleitet. Das Mailing ist nun außerdem auf der Newsletter-Übersichtsseite unter In Vorbereitung zu finden, wo es zur weiteren Bearbeitung ausgewählt werden kann.
. Das Mailing wird dann angelegt und Sie werden direkt zu Bearbeitungs-Ansicht weitergeleitet. Das Mailing ist nun außerdem auf der Newsletter-Übersichtsseite unter In Vorbereitung zu finden, wo es zur weiteren Bearbeitung ausgewählt werden kann.
Newsletter-Generator
Mit dem Newsletter-Generator können Sie Mailings erstellen, deren Inhalte aus Veranstaltungen (Bookings oder Events) oder News oder beidem bestehen. Sie können eine Menge von Events bzw. News zur Auswahl hinzufügen und der Generator befüllt das ausgewählte Template mit deren Informationen.
Den Generator erreichen Sie üblicherweise über den Navigationspunkt Promo -> Mailinggenerator oder indem Sie auf der Newsletter-Übersichtsseite unter "In Vorbereitung" auf "Mailing generieren" klicken.
Basis
Unter "Basis" geben Sie die Stammdaten des Newsletters ein. Betreff, Absender Name, Absender Adresse, Antwort Adresse. Hinweis: Gelegentlich kommt es beim Zusammenspiel zwischen co*pilot und Ihrem Mailing-Provider zu Problemen hinsichtlich des Absender Namens. Möchten Sie dennoch sichergehen, dass bei den Empfängern als Absender nicht nur die E-Mail Adresse sondern auch ein Name steht, verwenden Sie die Schreibweise, die Sie aus Ihren E-Mail Clienten wie Outlook oder Thunderbird kennen: co*pilot Support <support@copilot-office.de>.
Unter "Vorlage" wählen Sie die zu verwendende Vorlage aus. Hier werden die Vorlagen vom Typ "Vorlage Mailinggenerator" gelistet, die in Ihrem System hochgeladen sind.
Inhalte
Unter "Inhalte" finden Sie verfügbare und ausgewählte Inhalte für den zu generierenden Newsletter. Sie können News und Events auswählen. Wenn die Vorlage es unterstützt, werden die entsprechenden Einträge in den Newsletter eingefügt.
Klicken Sie auf , um einen Inhalt zur Liste der gewählten Inhalte hinzuzufügen. Der Inhalt verschwindet dann aus der unteren Liste der verfügbaren Inhalte und wird in der oberen Liste der gewählten Inhalte hinzugefügt. Sie können die gewählten Inhalte per Drag & Drop verschieben, indem Sie mit der Maus den gepunkteten Anfasser ganz links in jeder Zeile verwenden. Löschen Sie einen Inhalt aus der Liste der gewählten Inhalte per Klick auf .
Vorschau
Unter "Vorschau" sehen Sie die gerenderte und mit den gewählten News bzw. Events befüllte Vorlage.
Hinweis: Sie können hier zwar Änderungen vornehmen, doch diese werden beim Erstellen des Mailings nicht übernommen. Eine Bearbeitung des Mailings kann erst nach Generierung vorgenommen werden, sobald Sie das Mailing per Klick auf ![]() erstellt haben und zur Bearbeitungs-Ansicht weitergeleitet wurden. Mailings, die per Generator angelegt wurden, sind, wie auch selbst erstellte Mailings auf der Newsletter-Übersichtsseite unter In Vorbereitung zu finden und können dort weiter bearbeitet werden.
erstellt haben und zur Bearbeitungs-Ansicht weitergeleitet wurden. Mailings, die per Generator angelegt wurden, sind, wie auch selbst erstellte Mailings auf der Newsletter-Übersichtsseite unter In Vorbereitung zu finden und können dort weiter bearbeitet werden.
Mailing bearbeiten und abschicken
Mailings, die Sie generiert oder selbst angelegt haben, finden Sie auf der Newsletter-Übersichtsseite unter "In Vorbereitung". Klicken Sie auf ein Mailing, um zur Bearbeitungs-Ansicht zu gelangen.
Mailing
Hier können Sie die bereits bekannten Basisdaten ändern.
Inhalt
Hier können Sie den Inhalt des Mailings ändern. Ihnen stehen dazu zahlreiche Formatierungs-Werkzeuge des CKEditors zur Verfügung.
Unter Umständen rendern verschiedene Browser und verschiedene E-Mail Klienten den HTML-Code unterschiedlich. Sie können daher eine Vorschau des Mailings an sich selbst schicken, um das Ergebnis zu überprüfen. Klick Sie dazu unter "Aktionen" auf "Vorschau versenden". Dann wird eine Vorschau per E-Mail an die E-Mail Adresse geschickt, mit der Sie gerade eingeloggt sind.
Vergessen Sie nicht, regelmäßig zu ![]() .
.
Empfänger
Hier können Sie einstellen, an welche Mailinglisten die E-Mail versandt werden soll. Haken Sie dazu einfach die gewünschten Mailinglisten an. Auf der rechten Seite können Sie die Empfänger zusätzlich weiterhin regional einschränken.
Verschicken
Bevor ein Mailing verschickt werden kann, muss es freigegeben werden. Klicken Sie dazu unter "Aktionen" auf "Freigabe anfordern". Nutzer, die das Recht NEWSLETTER_APPROVER haben, können das Mailing im Anschluss freigeben. Sie erhalten eine ToDo-Nachricht mit dem Hinweis, dass eine Freigabe angefordert wurde. Rufen sie nun die Bearbeitungs-Ansicht des Newsletters auf, befindet sich unter "Aktionen" der Link "Mailing freigeben". Nutzer, die das Recht NEWSLETTER_PUBLISHER haben, können das Mailing im Anschluss verschicken. Hierzu taucht unter "Aktionen" der Link "Mailing versenden" auf.
Bestätigen Sie diesen Schritt über das sich öffnende Modal-Popup und das Mailing wird an der gewählten Mailinglisten verschickt. Im Anschluss finden Sie das Mailing auf der Newsletter-Übersichtsseite im Tab Aktuell versendet und gelangen von dort auch zur Sendestatistik.