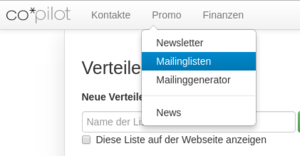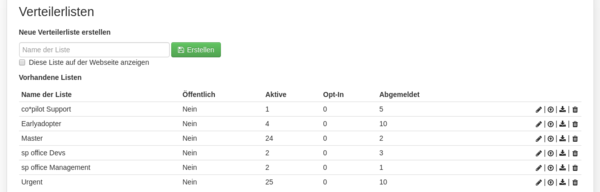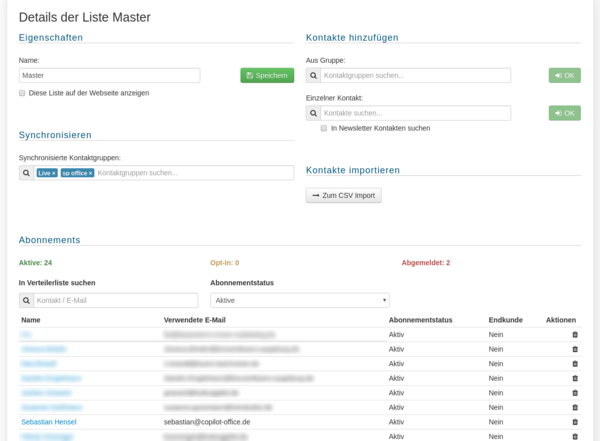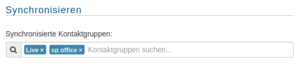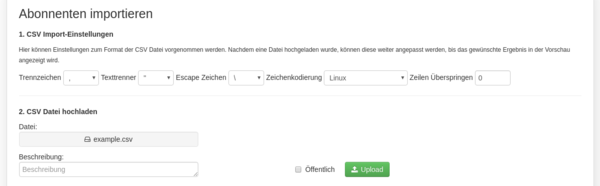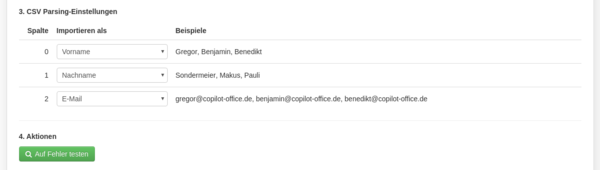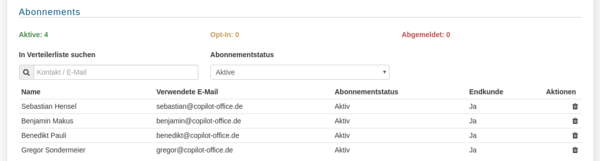Mailinglisten
Mit dem Mailinglisten-Tool können Sie Verteilerlisten pflegen, an die Sie später Ihre Newsletter verschicken können. Sie erreichen es üblicherweise über den Navigationspunkt Promo -> Mailinglisten.
Übersicht
Auf der Mailinglisten-Übersichtsseite finden Sie ihre bisherigen Mailinglisten aufgelistet mit einer Übersicht über den Status und die angemeldeten Kontakte. Außerdem können Sie hier direkt eine neue Liste anlegen, nutzen Sie dazu einfach das Eingabefeld ganz oben.
Die Icons rechts in der Tabelle können angeklickt werden und lösen die folgenden Aktionen aus:
- Mit gelangen Sie zur Detailansicht der Mailingliste
- Mit gelangen Sie zu einer Upload-Maske, um Kontakte per CSV-Datei in die Mailingliste zu importieren
- Mit laden Sie alle in der Mailingliste enthaltenen Kontakte als CSV-Datei herunter
- Mit löschen Sie die Mailingliste
Details
Klicken Sie auf den , um zur Detailansicht einer Mailingliste zu gelangen. Hier können Sie Kontakte und Kontaktgruppe zur Mailingliste hinzufügen sowie die Synchronisierungseinstellungen ändern.
Hier können Sie, neben der nachfolgend beschriebenen Befüllung, den Namen ändern, die Ausspielung auf Ihre Website über unsere PublicApi steuern und Kontakte von dieser Mailingliste abmelden. Hier zu kicken Sie auf das Mit Icon rechts in der Tabelle. Der Kontakt ist fortan von dieser Mailingliste abgemeldet.
Hinweis: Einmal abgemeldete Kontakte können nicht wieder zu dieser Mailingliste hinzugefügt werden. Sie bleiben zwar noch zur Einsicht unter "Abgemeldet" gelistet, doch werden E-Mails, die an diese Mailingliste gesendet werden, nicht an abgemeldete Kontakte geschickt. Hierzu überprüft das System bei jedem Import-Versuch, ob die E-Mail Adresse des hinzuzufügenden Kontaktes bereits in der Mailingliste enthalten ist. Das heißt im Umkehrschluss auch, dass jede E-Mail Adresse nur ein Mal auf einer Mailingliste steht.
Diese Verteilerlisten können auf mehrere Arten mit Kontakten befüllt werden:
Mit Kontaktgruppe synchronisieren
Suchen Sie hier nach Kontaktgruppen, die sich in Ihrem System befinden. Alle Kontakte, die sich in den hier festgelegten Kontaktgruppen befinden, werden der Mailingliste hinzugefügt. Sobald ein Kontakt aus einer synchronisierten Kontaktgruppe entfernt wird, wird er aus der Mailingliste abgemeldet. Sobald ein Kontakt zu einer synchroniserten Kontaktgruppe hinzugefügt wird, wird er der Mailingliste hinzugefügt. Sobald sich die E-Mail Adresse eines Kontaktes einer synchroniserten Kontaktgruppe ändert, wird diese Änderung in die Mailingliste übernommen.
Lösen Sie die Synchronisierung mit einer Kontaktgruppe auf, indem Sie auf das × in einem der blauen Tokens klicken, bleiben die Kontakte in der Mailingliste angemeldet. Die Abmeldung erfordert dann manuelle Arbeit.
Kontakte aus Kontaktgruppe hinzufügen
Hier können Sie nach Kontaktgruppen suchen, deren Kontakte sie einmalig, ohne weitere Synchronisierung, der Mailingliste hinzufügen wollen. Haben Sie eine Auswahl getroffen, klicken Sie auf den grünen "OK"-Button rechts neben dem Suchfeld und die Kontakte der Kontaktgruppe sowie aller darin enthaltenen Gruppen werden der Mailingliste hinzugefügt. Anschließend wird das Feld geleert und Sie können den Vorgang wiederholen.
Kontakt direkt hinzufügen
Hier können Sie nach einzelnen Kontakten suchen, die sich in Ihrem System befinden und die Sie der Mailingliste hinzufügen möchten. Haben Sie eine Auswahl getroffen, klicken Sie auf den grünen "OK"-Button rechts neben dem Suchfeld und der gewählte Kontakt wird der Mailingliste hinzugefügt. Anschließend wird das Feld geleert und Sie können den Vorgang wiederholen.
Sollte der gewünschte Kontakt nicht gefunden werden, können Sie über ein Modal-Popup direkt einen neuen anlegen. Soll dieser Kontakt nirgends anders in co*pilot eine Rolle spielen, so haben Sie im Footer des Modal-Popups die Möglichkeit, den Kontakt als "Newsletterkontakt" anzulegen. Diese Art von Kontakten, auch Externe Kontakte oder Endkontakte genannt, können über andere Kontaktsuchen nicht gefunden werden, und existieren im System nur, um sie mit der Mailingliste zu verknüpfen. Exklusiv in der Mailingliste-Detailansicht können Sie der Häkchen unterhalb des Suchfeldes anklicken, um die bisher angelegten Newsletterkontakte zu durchsuchen.
Kontakte, die Sie einer Mailingliste über den CSV-Import hinzufügen, sind ebenfalls solche Newsletterkontakte.
Kontakte aus CSV-Datei importieren
Klicken Sie auf ![]() um zum CSV-Import für Mailinglisten zu gelangen.
um zum CSV-Import für Mailinglisten zu gelangen.
CSV-Import
Nutzen Sie entweder den Button ![]() auf der Mailinglisten-Detailansicht oder das Icon auf der Mailinglisten-Übersichtsseite, um zur Maske für den CSV-Import für Mailinglisten zu gelangen.
auf der Mailinglisten-Detailansicht oder das Icon auf der Mailinglisten-Übersichtsseite, um zur Maske für den CSV-Import für Mailinglisten zu gelangen.
Als Beispiel hier eine CSV-Datei mit folgendem Inhalt:
Gregor,Sondermeier,gregor@copilot-office.de Benjamin,Makus,benjamin@copilot-office.de Benedikt,Pauli,benedikt@copilot-office.de Sebastian,Hensel,sebastian@copilot-office.de
Format-Einstellungen & Upload
Im oberen Bereich der Maske wählen Sie aus, in welchem Format Ihre CSV-Datei vorliegt und starten den Upload:
Parsing-Einstellungen & Import
Konnte die Datei verarbeitet werden, erweitert sich die Maske im Anschluss um die Schritte 3 und 4:
Hier geben Sie an, in welchen Spalten der CSV-Datei sich welche Informationen befinden. Diese Informationen werden dann auf die zu erstellenden Newsletterkontakte gemappt. Haben Sie die Einstellungen vorgenommen, klicken Sie auf ![]() . Im Anschluss erhalten Sie einen Statusbericht über die CSV-Datei und können mit Klick auf
. Im Anschluss erhalten Sie einen Statusbericht über die CSV-Datei und können mit Klick auf ![]() den Import ausführen.
den Import ausführen.
Im Anschluss gelangen Sie wieder zu Ihre Mailingliste, in welcher sie die neu importieren Kontakte finden können: