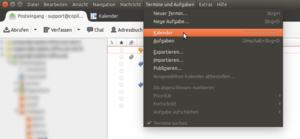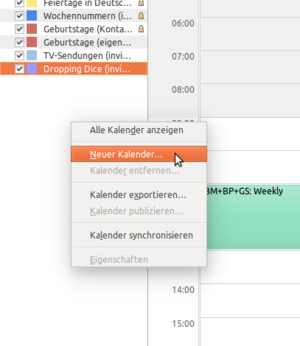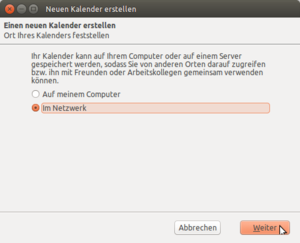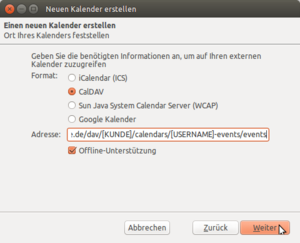CalDAV-Thunderbird: Unterschied zwischen den Versionen
Gregor (Diskussion | Beiträge) (Die Seite wurde neu angelegt: „Die vom co*pilot-CalDAV-Server ausgespielten können auch in Mozilla Thunderbird eingebunden werden. Voraussetzung ist die beliebte Lightning Erweiterung, die…“) |
Gregor (Diskussion | Beiträge) |
||
| (7 dazwischenliegende Versionen desselben Benutzers werden nicht angezeigt) | |||
| Zeile 1: | Zeile 1: | ||
| − | Die vom co*pilot-CalDAV-Server ausgespielten können auch in Mozilla Thunderbird eingebunden werden. Voraussetzung ist die beliebte Lightning Erweiterung, die das E-Mail Programm um Kalender- und Aufgabenfunktionen erweitert. |
+ | Die vom co*pilot-[[CalDAV]]-Server ausgespielten können auch in Mozilla [https://www.mozilla.org/thunderbird/ Thunderbird] eingebunden werden. Voraussetzung ist die beliebte [https://addons.mozilla.org/thunderbird/addon/lightning/ Lightning] Erweiterung, die das E-Mail Programm um Kalender- und Aufgabenfunktionen erweitert. |
| + | |||
| + | == Grundsätzliches == |
||
| + | Die hier beschriebene Anleitung ist eine auf co*pilot angepasste Übersetzung der [http://sabre.io/dav/clients/thunderbird/ originalen sabre/dav Anleitung], welche allgemein beschreibt, wie man mit Thunderbird / Lightning CalDAV-Kalender abonnieren kann. Sollte Ihnen die Anleitung hier nicht weiterhelfen, schauen Sie sich bitte zunächst weiter auf der sabre/dav Dokumentation um. |
||
| + | |||
| + | == Voraussetzung == |
||
| + | [[Datei:Lightning Menüpunkt "Kalender".png|alternativtext=Thunderbird/Lightning Menüpunkt "Kalender"|miniatur|Thunderbird/Lightning Menüpunkt "Kalender"]] |
||
| + | Benötigt werden Mozilla Thunderbird sowie dessen Lightning Erweiterung. Beides ist für Windows-, macOS- und Linux-Betriebssysteme erhältlich. Haben Sie beides installiert, gelangen Sie in der Thunderbird-Menüleiste über den Menüpunkt ''Termine und Aufgaben'' -> ''Kalender'' zur Kalenderansicht. |
||
| + | |||
| + | == CalDAV-Kalender abonnieren == |
||
| + | Nachfolgend werden die Schritte beschrieben, wie die von co*pilot ausgespielten CalDAV-Kalender in Mozilla Thunderbird abonniert werden können. |
||
| + | |||
| + | === Neuen Kalender erstellen === |
||
| + | Klicken Sie innerhalb der linken Sidebar mit der rechten Maustaste und wählen Sie "Neuer Kalender": |
||
| + | [[Datei:Thunderbird "Neuer Kalender".png|alternativtext=Thunderbird "Neuer Kalender"|ohne|miniatur|Thunderbird "Neuer Kalender"]] |
||
| + | Im sich daraufhin öffnenden Fenster wählen Sie "Im Netzwerk" und bestätigen mit Klick auf "Weiter": |
||
| + | [[Datei:Thunderbird Kalender im Netzwerk.png|alternativtext=Thunderbird Kalender im Netzwerk|ohne|miniatur|Thunderbird Kalender im Netzwerk]] |
||
| + | Im nächsten Schritt wählen Sie das Format "CalDAV" und geben die Adresse ein. Das Häkchen unter "Offline-Unterstützung" lassen Sie angehakt, damit die Kalendertermine auch ohne Internetverbindung angezeigt werden. |
||
| + | [[Datei:Thunderbird CalDAV-Kalender einrichten.png|alternativtext=Thunderbird CalDAV-Kalender einrichten|ohne|miniatur|Thunderbird CalDAV-Kalender einrichten]] |
||
| + | |||
| + | === URL-Format === |
||
| + | Im Gegensatz zu vielen anderen CalDAV-Klienten kann Lightning die Kalender, die für einen CalDAV-Account angelegt sind, nicht selbst erkennen. Daher müssen Sie jeden Kalender, den Sie verwenden wollen, selbst hinzufügen, die hier beschriebenen Schritte also bis zu drei mal herausfinden, um den Sperrtermin-, Buchungsanfragen- und Event-Kalender zu erhalten. |
||
| + | |||
| + | Die Kalender-Adresse setzt sich wie folgt zusammen: |
||
| + | http(s)://www.copilot-office.de/dav/[KUNDE]/calendars/[USERNAME]/[KALENDERNAME] |
||
| + | Welche <code>[KALENDERNAME]</code>n verfügbar sind, erfahren Sie, wenn Sie in Ihrem Browser <code>http(s)://www.copilot-office.de/dav/[KUNDE]/calendars/[USERNAME]/</code> bzw. <code>http(s)://www.copilot-office.de/dav/[KUNDE]/calendars/[USERNAME]-events/</code> aufrufen. Üblicherweise liefert co*pilot die folgenden Kalender aus: |
||
| + | http(s)://www.copilot-office.de/dav/[KUNDE]/calendars/[USERNAME]/blockdates |
||
| + | |||
| + | http(s)://www.copilot-office.de/dav/[KUNDE]/calendars/[USERNAME]-events/bookingrequests |
||
| + | |||
| + | http(s)://www.copilot-office.de/dav/[KUNDE]/calendars/[USERNAME]-events/events |
||
| + | Nachdem Sie die Adresse eingegeben haben, bestätigen Sie die Auswahl mit Klick auf Weiter und legen im nächsten Schritt die Kalenderfarbe und weitere Darstellungsattribute fest. |
||
| + | |||
| + | === Authentifizierung === |
||
| + | Um die Einrichtung des Kalenders fertigzustellen, müssen Sie sich mitunter mit einem Benutzernamen und Passwort authentifizieren. Nehmen Sie als Benutzername das, was Sie für <code>[USERNAME]</code> eingesetzt haben und als Passwort jenes, dass in co*pilot für diesen Benutzernamen hinterlegt ist. Sollten Sie <code>[USERNAME]-events</code> verwenden, so hängen Sie an das Passwort die Zeichenfolge <code>-internal</code>. |
||
Aktuelle Version vom 4. April 2017, 10:13 Uhr
Die vom co*pilot-CalDAV-Server ausgespielten können auch in Mozilla Thunderbird eingebunden werden. Voraussetzung ist die beliebte Lightning Erweiterung, die das E-Mail Programm um Kalender- und Aufgabenfunktionen erweitert.
Grundsätzliches
Die hier beschriebene Anleitung ist eine auf co*pilot angepasste Übersetzung der originalen sabre/dav Anleitung, welche allgemein beschreibt, wie man mit Thunderbird / Lightning CalDAV-Kalender abonnieren kann. Sollte Ihnen die Anleitung hier nicht weiterhelfen, schauen Sie sich bitte zunächst weiter auf der sabre/dav Dokumentation um.
Voraussetzung
Benötigt werden Mozilla Thunderbird sowie dessen Lightning Erweiterung. Beides ist für Windows-, macOS- und Linux-Betriebssysteme erhältlich. Haben Sie beides installiert, gelangen Sie in der Thunderbird-Menüleiste über den Menüpunkt Termine und Aufgaben -> Kalender zur Kalenderansicht.
CalDAV-Kalender abonnieren
Nachfolgend werden die Schritte beschrieben, wie die von co*pilot ausgespielten CalDAV-Kalender in Mozilla Thunderbird abonniert werden können.
Neuen Kalender erstellen
Klicken Sie innerhalb der linken Sidebar mit der rechten Maustaste und wählen Sie "Neuer Kalender":
Im sich daraufhin öffnenden Fenster wählen Sie "Im Netzwerk" und bestätigen mit Klick auf "Weiter":
Im nächsten Schritt wählen Sie das Format "CalDAV" und geben die Adresse ein. Das Häkchen unter "Offline-Unterstützung" lassen Sie angehakt, damit die Kalendertermine auch ohne Internetverbindung angezeigt werden.
URL-Format
Im Gegensatz zu vielen anderen CalDAV-Klienten kann Lightning die Kalender, die für einen CalDAV-Account angelegt sind, nicht selbst erkennen. Daher müssen Sie jeden Kalender, den Sie verwenden wollen, selbst hinzufügen, die hier beschriebenen Schritte also bis zu drei mal herausfinden, um den Sperrtermin-, Buchungsanfragen- und Event-Kalender zu erhalten.
Die Kalender-Adresse setzt sich wie folgt zusammen:
http(s)://www.copilot-office.de/dav/[KUNDE]/calendars/[USERNAME]/[KALENDERNAME]
Welche [KALENDERNAME]n verfügbar sind, erfahren Sie, wenn Sie in Ihrem Browser http(s)://www.copilot-office.de/dav/[KUNDE]/calendars/[USERNAME]/ bzw. http(s)://www.copilot-office.de/dav/[KUNDE]/calendars/[USERNAME]-events/ aufrufen. Üblicherweise liefert co*pilot die folgenden Kalender aus:
http(s)://www.copilot-office.de/dav/[KUNDE]/calendars/[USERNAME]/blockdates
http(s)://www.copilot-office.de/dav/[KUNDE]/calendars/[USERNAME]-events/bookingrequests
http(s)://www.copilot-office.de/dav/[KUNDE]/calendars/[USERNAME]-events/events
Nachdem Sie die Adresse eingegeben haben, bestätigen Sie die Auswahl mit Klick auf Weiter und legen im nächsten Schritt die Kalenderfarbe und weitere Darstellungsattribute fest.
Authentifizierung
Um die Einrichtung des Kalenders fertigzustellen, müssen Sie sich mitunter mit einem Benutzernamen und Passwort authentifizieren. Nehmen Sie als Benutzername das, was Sie für [USERNAME] eingesetzt haben und als Passwort jenes, dass in co*pilot für diesen Benutzernamen hinterlegt ist. Sollten Sie [USERNAME]-events verwenden, so hängen Sie an das Passwort die Zeichenfolge -internal.