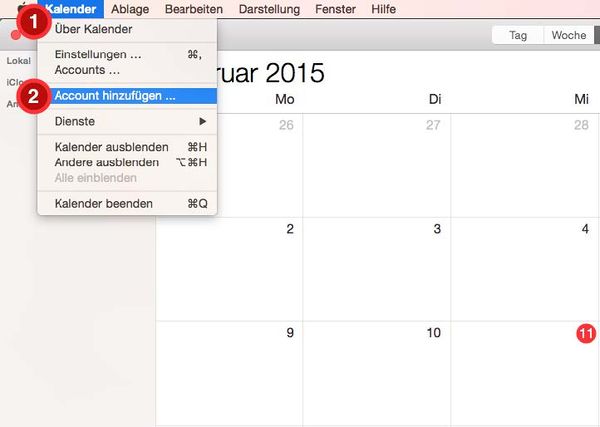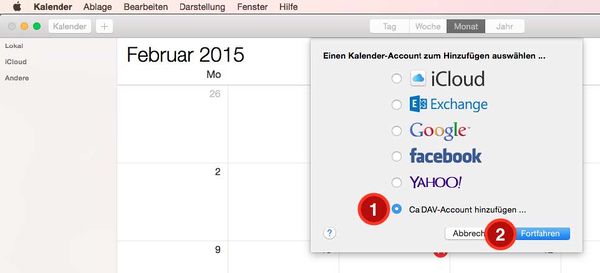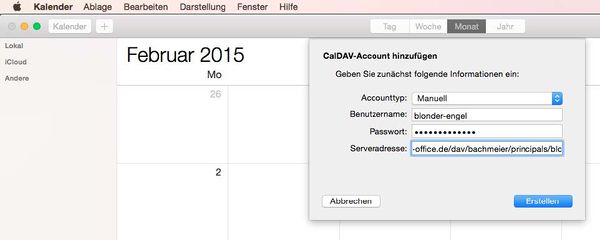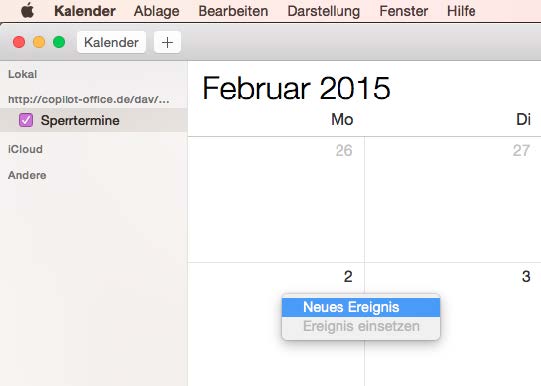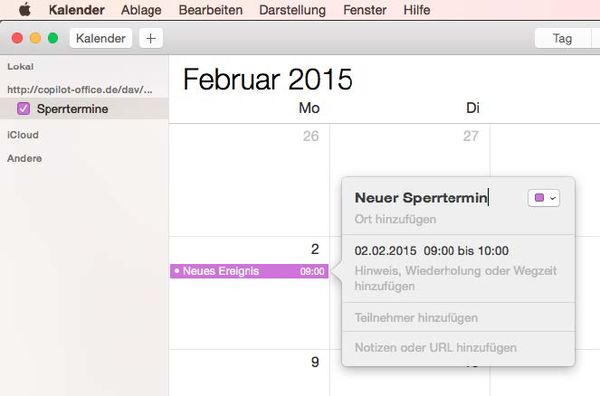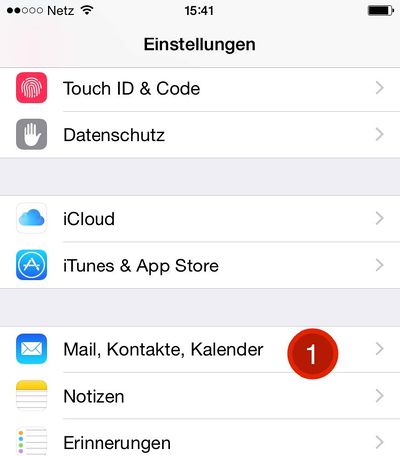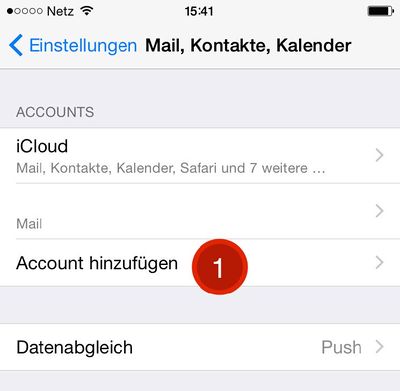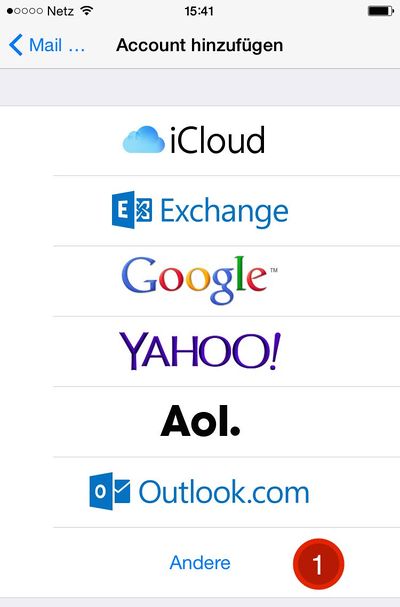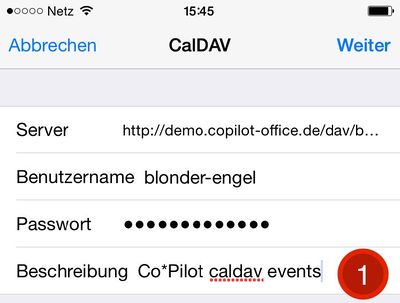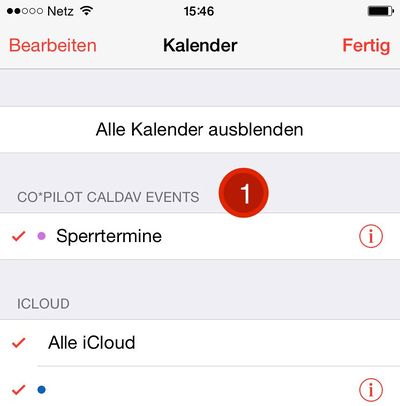CalDAV-iOS: Unterschied zwischen den Versionen
K |
|||
| Zeile 31: | Zeile 31: | ||
Um einen Account unter iCal hinzuzufügen, geht der Abonnent des Kalenders in der |
Um einen Account unter iCal hinzuzufügen, geht der Abonnent des Kalenders in der |
||
Menüleiste zunächst auf Kalender und dann auf “Account hinzufügen” |
Menüleiste zunächst auf Kalender und dann auf “Account hinzufügen” |
||
| ⚫ | |||
| + | |||
| ⚫ | |||
Es öffnet sich ein Popup Dialog. Hier wählt der Benutzer die Option “CalDAV-Account” |
Es öffnet sich ein Popup Dialog. Hier wählt der Benutzer die Option “CalDAV-Account” |
||
hinzufügen und bestätigt die Eingabe mit Fortfahren. |
hinzufügen und bestätigt die Eingabe mit Fortfahren. |
||
| ⚫ | |||
| + | |||
| ⚫ | |||
In dem folgenden Dialog sind die Accountdaten und die Serveradresse einzutragen. |
In dem folgenden Dialog sind die Accountdaten und die Serveradresse einzutragen. |
||
| Zeile 44: | Zeile 46: | ||
sie in co*pilot angelegt wurden. Bei Serveradresse lässt sich dann die entsprechende |
sie in co*pilot angelegt wurden. Bei Serveradresse lässt sich dann die entsprechende |
||
Adresse des Kalenders eintragen. |
Adresse des Kalenders eintragen. |
||
| ⚫ | |||
| ⚫ | |||
Dieser Schritt ist für beide Kalender, den “Event” Kalender und den Kalender für |
Dieser Schritt ist für beide Kalender, den “Event” Kalender und den Kalender für |
||
“Sperrtermine” zu absolvieren. |
“Sperrtermine” zu absolvieren. |
||
| + | |||
| + | |||
===Sperrtermin anlegen=== |
===Sperrtermin anlegen=== |
||
| + | |||
| ⚫ | |||
| ⚫ | |||
| ⚫ | |||
Zum anlegen eines Sperrtermins, wählt der Abonnent zunächst den Sperrtermine Kalender |
Zum anlegen eines Sperrtermins, wählt der Abonnent zunächst den Sperrtermine Kalender |
||
auf aus der linken Navigationsseite aus und erstellt hierfür ein neues Ereignis. |
auf aus der linken Navigationsseite aus und erstellt hierfür ein neues Ereignis. |
||
| ⚫ | |||
| + | |||
| ⚫ | |||
| ⚫ | |||
Über den Eingabedialog kann der Abonnent weitere Daten zum Blocktermin hinzufügen. In |
Über den Eingabedialog kann der Abonnent weitere Daten zum Blocktermin hinzufügen. In |
||
co*pilot werden Name, Beschreibung, sowie die Dauer des Termins übernommen. |
co*pilot werden Name, Beschreibung, sowie die Dauer des Termins übernommen. |
||
| ⚫ | |||
| ⚫ | |||
| ⚫ | |||
| ⚫ | |||
Um einen Account auf einem iPhone |
Um einen Account auf einem iPhone |
||
hinzuzufügen, wählt der Abonnent des Kalenders |
hinzuzufügen, wählt der Abonnent des Kalenders |
||
in der App '''Einstellungen''' zunächst den Punkt |
in der App '''Einstellungen''' zunächst den Punkt |
||
| − | '''Mail, Kontakte, Kalender''' aus. |
+ | '''Mail, Kontakte, Kalender''' aus. |
| ⚫ | |||
| + | |||
| − | Bild 6 |
||
In der folgenden Ansicht sieht man neben seinen |
In der folgenden Ansicht sieht man neben seinen |
||
Mail Accounts den Menüpunkt '''Account hinzufügen'''. |
Mail Accounts den Menüpunkt '''Account hinzufügen'''. |
||
| ⚫ | |||
| − | (wenn möglich neben dem Bild7) |
||
| + | |||
| + | |||
| − | Bild 7 |
||
| ⚫ | |||
Die darauf folgende Ansicht zeigt eine List |
Die darauf folgende Ansicht zeigt eine List |
||
möglicher Account Typen hier muss '''Andere''' |
möglicher Account Typen hier muss '''Andere''' |
||
| − | ausgewählt werden. |
+ | ausgewählt werden. |
| ⚫ | |||
| + | |||
| − | Bild 8 |
||
In der Eingabe Maske geben Sie bitte die Felder |
In der Eingabe Maske geben Sie bitte die Felder |
||
| Zeile 99: | Zeile 103: | ||
''Anmerkung'': Die Erinnerungen müssen nicht mit |
''Anmerkung'': Die Erinnerungen müssen nicht mit |
||
ausgewählt werden. |
ausgewählt werden. |
||
| ⚫ | |||
| − | (wenn möglich neben Bild9) |
||
| − | Bild 9 |
||
Man findet der neu erstellten Caldav Account |
Man findet der neu erstellten Caldav Account |
||
| Zeile 108: | Zeile 111: | ||
Kalender. Dort wird er als eigenständiger |
Kalender. Dort wird er als eigenständiger |
||
Kalender unter der optionalen Beschreibung aus |
Kalender unter der optionalen Beschreibung aus |
||
| − | dem Eingabeformular zusammen gefasst. |
+ | dem Eingabeformular zusammen gefasst. |
| ⚫ | |||
| − | |||
| − | Bild 10 |
||
Version vom 1. Februar 2017, 19:46 Uhr
Grundsätzliches
Bei der Erstellung eines Kalender Accounts in co*pilot werden für den damit verknüpften Künstler 2 CalDav Kalender angelegt. Über einen Kalender werden alle Veranstaltungen ausgespielt, bei denen der Künstler eingetragen wurde. Dieser Kalender ist für den Abonnenten nur lesbar. In diesem Kalender können weder eigene Einträge vorgenommen, noch bestehende Einträge bearbeitet werden. Über den zweiten Kalender “Sperrtermine” kann der Abonnent Termine eintragen, zu denen er nicht gebucht werden soll. Hier angelegte Einträge, werden in co*pilot zurückgespielt und sind dann für den Benutzer im Bereich Buchungsanfragen einsehbar.
Anlegen eines Kalender Accounts in co*pilot
Um einen Kalender Account zu erstellen, geht der Benutzer auf “Administraion” -> CalDav. Hier ist eine Übersicht über bereits angelegte Accounts zu sehen. Durch einen klick auf den Button “Neu” gelangt der User zur Ansicht um einen neuen Kalender anzulegen. Hier sind im wesentlichen 3 Felder auszufüllen. Artist - Dies ist der Künstler mit dem der Kalender in Verbindung steht. Benutzername und Passwort werden benötigt, damit sich der Abonnent später beim Kalender anmelden kann. Hier ist es wichtig, dass im Benutzernamen keine Umlaute oder Leerzeichen enthalten sind. Weiter darf nur 1 Kalender Account pro Künstler angelegt werden. Durch einen klick auf Anlegen, wird ein neuer Kalender erzeugt und bereits vorhandene Veranstaltungen werden diesem Kalender hinzugefügt.
Import eines Accounts unter Mac OSX - iCal
Um einen Account unter iCal hinzuzufügen, geht der Abonnent des Kalenders in der Menüleiste zunächst auf Kalender und dann auf “Account hinzufügen”
Es öffnet sich ein Popup Dialog. Hier wählt der Benutzer die Option “CalDAV-Account” hinzufügen und bestätigt die Eingabe mit Fortfahren.
In dem folgenden Dialog sind die Accountdaten und die Serveradresse einzutragen. Zunächst wählt der Abonnent hier im Dropdown bei Accounttyp “Manuell” aus. In den Feldern Benutzername und Passwort werden die jeweiligen Account Daten eingetragen, wie sie in co*pilot angelegt wurden. Bei Serveradresse lässt sich dann die entsprechende Adresse des Kalenders eintragen.
Dieser Schritt ist für beide Kalender, den “Event” Kalender und den Kalender für “Sperrtermine” zu absolvieren.
Sperrtermin anlegen
Zum anlegen eines Sperrtermins, wählt der Abonnent zunächst den Sperrtermine Kalender auf aus der linken Navigationsseite aus und erstellt hierfür ein neues Ereignis.
Über den Eingabedialog kann der Abonnent weitere Daten zum Blocktermin hinzufügen. In co*pilot werden Name, Beschreibung, sowie die Dauer des Termins übernommen.
Import eines Accounts unter iOS 8 - iCal
Um einen Account auf einem iPhone hinzuzufügen, wählt der Abonnent des Kalenders in der App Einstellungen zunächst den Punkt Mail, Kontakte, Kalender aus.
In der folgenden Ansicht sieht man neben seinen Mail Accounts den Menüpunkt Account hinzufügen.
Die darauf folgende Ansicht zeigt eine List möglicher Account Typen hier muss Andere ausgewählt werden.
In der Eingabe Maske geben Sie bitte die Felder ein, welche sie co*pilot entnehmen können.
Anmerkung: Das Feld Beschreibung ist optional
Anschließend bitte auf Weiter drücken und schließlich in der letzten Ansicht den neu angelegten Caldav Account speichern.
Anmerkung: Die Erinnerungen müssen nicht mit ausgewählt werden.
Man findet der neu erstellten Caldav Account in der Kalender App unter dem Menüpunkt Kalender. Dort wird er als eigenständiger Kalender unter der optionalen Beschreibung aus dem Eingabeformular zusammen gefasst.