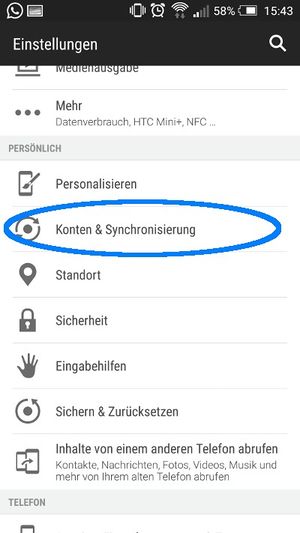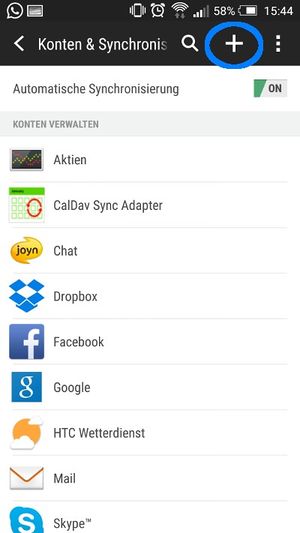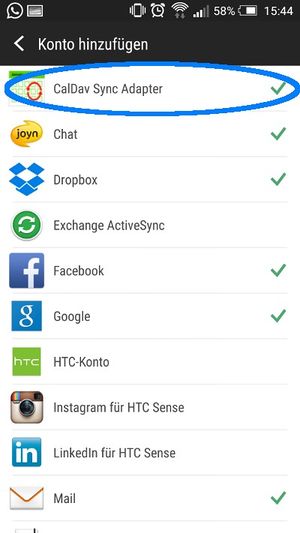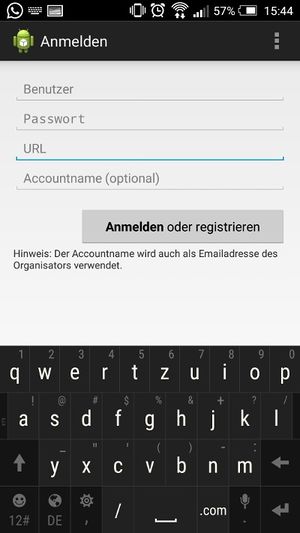CalDAV-Android: Unterschied zwischen den Versionen
K |
|||
| Zeile 1: | Zeile 1: | ||
| + | |||
| ⚫ | |||
In co*pilot angelegte CalDav Accounts lassen sich mittels einer App nahtlos in |
In co*pilot angelegte CalDav Accounts lassen sich mittels einer App nahtlos in |
||
die Kalenderanwendungen eines Android Gerätes (ab Version 4.0) integrieren. |
die Kalenderanwendungen eines Android Gerätes (ab Version 4.0) integrieren. |
||
Gehen Sie dazu wie folgt vor |
Gehen Sie dazu wie folgt vor |
||
| + | |||
| ⚫ | |||
| + | |||
==Download der App== |
==Download der App== |
||
| Zeile 10: | Zeile 11: | ||
https://play.google.com/store/apps/details?id=org.gege.caldavsyncadapter&hl=en |
https://play.google.com/store/apps/details?id=org.gege.caldavsyncadapter&hl=en |
||
Installieren Sie zunächst die Anwendung auf Ihrem Gerät |
Installieren Sie zunächst die Anwendung auf Ihrem Gerät |
||
| + | |||
| + | |||
==Einrichtung der Anwendung== |
==Einrichtung der Anwendung== |
||
| Zeile 20: | Zeile 23: | ||
Möglicherweise können Sie in diesem Menüpunkt |
Möglicherweise können Sie in diesem Menüpunkt |
||
auch direkt neue Konten hinzufügen. |
auch direkt neue Konten hinzufügen. |
||
| ⚫ | |||
| − | Bild 1 |
||
Über Klick auf das Plus Icon lässt sich ein neues |
Über Klick auf das Plus Icon lässt sich ein neues |
||
Konto hinzufügen. |
Konto hinzufügen. |
||
| ⚫ | |||
| − | Bild 2 |
||
Beim hinzufügen des Kontos, wählen Sie die |
Beim hinzufügen des Kontos, wählen Sie die |
||
Anwendung CalDav Sync Adapter aus. |
Anwendung CalDav Sync Adapter aus. |
||
| − | [[Datei:Copilot-CalDav-android 3.jpg|miniatur]] |
+ | [[Datei:Copilot-CalDav-android 3.jpg|zentriert|miniatur|300px]] |
| + | |||
| − | Bild 3 |
||
| + | |||
Beim hinzufügen des Kontos, erscheint eine |
Beim hinzufügen des Kontos, erscheint eine |
||
| Zeile 45: | Zeile 49: | ||
diesem Programm eine kleine Abweichung. Diese |
diesem Programm eine kleine Abweichung. Diese |
||
muss in folgendem Format angegeben werden: |
muss in folgendem Format angegeben werden: |
||
| ⚫ | |||
| + | |||
| − | Bild 4 |
||
URL in co*pilot: http://demo.copilot-office.de/dav/KUNDE/principals/KALENDER/ |
URL in co*pilot: http://demo.copilot-office.de/dav/KUNDE/principals/KALENDER/ |
||
| Zeile 54: | Zeile 59: | ||
Möglicherweise müssen Sie die Synchronisierung für das Konto noch aktivieren, |
Möglicherweise müssen Sie die Synchronisierung für das Konto noch aktivieren, |
||
damit Termine geladen werden können. |
damit Termine geladen werden können. |
||
| + | |||
| + | |||
==Anzeige der Termine in Kalender Software== |
==Anzeige der Termine in Kalender Software== |
||
| + | |||
| ⚫ | |||
Der Kalender steht nun als Konto in den Kalenderanwendungen zur Verfügung. |
Der Kalender steht nun als Konto in den Kalenderanwendungen zur Verfügung. |
||
Je nachdem welche Kalendersoftware verwendet wird, muss in dessen |
Je nachdem welche Kalendersoftware verwendet wird, muss in dessen |
||
Version vom 1. Februar 2017, 21:06 Uhr
In co*pilot angelegte CalDav Accounts lassen sich mittels einer App nahtlos in die Kalenderanwendungen eines Android Gerätes (ab Version 4.0) integrieren. Gehen Sie dazu wie folgt vor
Download der App
Die Anwendung CalDav Sync Free finden Sie im Google Play Store unter der URL https://play.google.com/store/apps/details?id=org.gege.caldavsyncadapter&hl=en Installieren Sie zunächst die Anwendung auf Ihrem Gerät
Einrichtung der Anwendung
Nachdem die Anwendung erfolgreich installiert wurde, können Sie sogenannte Konten hinzufügen.
Im Einstellungsmenü gibt es den Punkt Konten & Synchronisation. In den Beispielscreenshots ist hier ein extra Menüpunkt vorhanden. Möglicherweise können Sie in diesem Menüpunkt auch direkt neue Konten hinzufügen.
Über Klick auf das Plus Icon lässt sich ein neues Konto hinzufügen.
Beim hinzufügen des Kontos, wählen Sie die Anwendung CalDav Sync Adapter aus.
Beim hinzufügen des Kontos, erscheint eine Eingabemaske um die Benutzerdaten und die URL zum Kalender anzugeben. Geben Sie hier bitte zunächst Benutzer und Passwort so ein, wie es von co*pilot im Menüpunkt CalDav Accounts zur Verfügung gestellt wird. Bei der URL gibt es in der Verwendung mit diesem Programm eine kleine Abweichung. Diese muss in folgendem Format angegeben werden:
URL in co*pilot: http://demo.copilot-office.de/dav/KUNDE/principals/KALENDER/ URL in App : http://demo.copilot-office.de/dav/KUNDE/calendars/KALENDER/
Tippen Sie im Anschluss auf den Button „Anmelden oder registrieren“ um den Vorgang abzuschließen. Möglicherweise müssen Sie die Synchronisierung für das Konto noch aktivieren, damit Termine geladen werden können.
Anzeige der Termine in Kalender Software
Der Kalender steht nun als Konto in den Kalenderanwendungen zur Verfügung. Je nachdem welche Kalendersoftware verwendet wird, muss in dessen Einstellungen die Synchronisierung noch eingeschaltet, bzw. der entsprechende Kalender angewählt werden, damit dessen Termine angezeit werden.