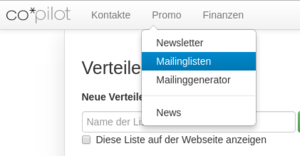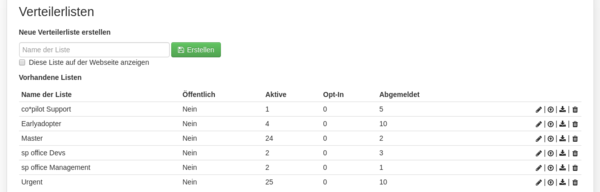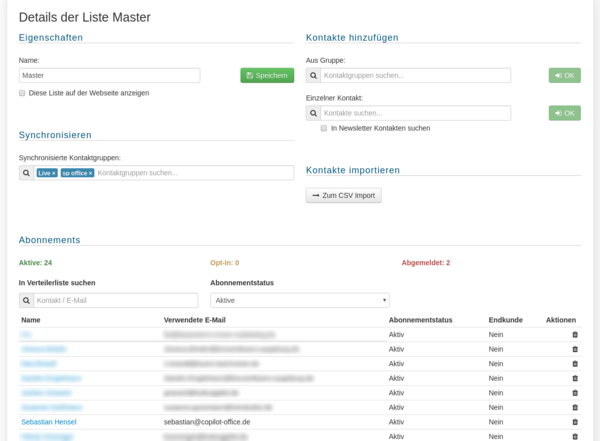Mailinglisten: Unterschied zwischen den Versionen
Gregor (Diskussion | Beiträge) (Die Seite wurde neu angelegt: „Mit dem Mailinglisten-Tool können Sie Verteilerlisten pflegen, an die Sie später Ihre Newsletter verschicken können. Sie erreichen es üblicherweise über d…“) |
Gregor (Diskussion | Beiträge) |
||
| Zeile 1: | Zeile 1: | ||
| + | [[Datei:Mailinglist entry point de.png|alternativtext=Menüpunkt "Mailinglisten"|miniatur|Menüpunkt "Mailinglisten"]] |
||
Mit dem Mailinglisten-Tool können Sie Verteilerlisten pflegen, an die Sie später Ihre Newsletter verschicken können. Sie erreichen es üblicherweise über den Navigationspunkt Promo -> Mailinglisten. |
Mit dem Mailinglisten-Tool können Sie Verteilerlisten pflegen, an die Sie später Ihre Newsletter verschicken können. Sie erreichen es üblicherweise über den Navigationspunkt Promo -> Mailinglisten. |
||
| + | |||
| + | == Übersicht == |
||
| + | Auf der Mailinglisten-Übersichtsseite finden Sie ihre bisherigen Mailinglisten aufgelistet mit einer Übersicht über den Status und die angemeldeten Kontakte. Außerdem können Sie hier direkt eine neue Liste anlegen, nutzen Sie dazu einfach das Eingabefeld ganz oben.[[Datei:Mailinglist main de.png|alternativtext=Mailinglisten-Übersichtsseite|miniatur|Mailinglisten-Übersichtsseite|600x600px|zentriert]] |
||
| + | Die Icons rechts in der Tabelle können angeklickt werden und lösen die folgenden Aktionen aus: |
||
| + | * Mit {{Fa|icon=pencil}} gelangen Sie zur Detailansicht der Mailingliste |
||
| + | * Mit {{Fa|icon=arrow-circle-o-up}} gelangen Sie zu einer Upload-Maske, um Kontakte per CSV-Datei in die Mailingliste zu importieren |
||
| + | * Mit {{Fa|icon=download}} laden Sie alle in der Mailingliste enthaltenen Kontakte als CSV-Datei herunter |
||
| + | * Mit {{Fa|icon=trash}} löschen Sie die Mailingliste |
||
| + | == Details == |
||
| + | Klicken Sie auf den {{Fa|icon=pencil}}, um zur Detailansicht einer Mailingliste zu gelangen. Hier können Sie Kontakte und Kontaktgruppe zur Mailingliste hinzufügen sowie die Synchronisierungseinstellungen ändern.[[Datei:Mailinglist details de.png|alternativtext=Mailinglisten-Detailansicht|miniatur|600x600px|Mailinglisten-Detailansicht|zentriert]]Hier können Sie, neben der nachfolgend beschriebenen Befüllung, den Namen ändern, die Ausspielung auf Ihre Website über unsere PublicApi steuern und Kontakte von dieser Mailingliste abmelden. Hier zu kicken Sie auf das Mit Icon rechts in der Tabelle. Der Kontakt ist fortan von dieser Mailingliste abgemeldet. |
||
| + | |||
| + | '''Hinweis''': Einmal abgemeldete Kontakte können nicht wieder zu dieser Mailingliste hinzugefügt werden. Sie bleiben zwar noch zur Einsicht unter "Abgemeldet" gelistet, doch werden E-Mails, die an diese Mailingliste gesendet werden, nicht an abgemeldete Kontakte geschickt. Hierzu überprüft das System bei jedem Import-Versuch, ob die E-Mail Adresse des hinzuzufügenden Kontaktes bereits in der Mailingliste enthalten ist. Das heißt im Umkehrschluss auch, dass jede E-Mail Adresse nur ein Mal auf einer Mailingliste steht. |
||
| + | |||
| + | Diese Verteilerlisten können auf mehrere Arten mit Kontakten befüllt werden: |
||
| + | |||
| + | === Mit Kontaktgruppe synchronisieren === |
||
| + | foo |
||
| + | |||
| + | === Kontakte aus Kontaktgruppe hinzufügen === |
||
| + | foo |
||
| + | |||
| + | === Kontakt direkt hinzufügen === |
||
| + | foo |
||
| + | |||
| + | === E-Mail Adressen aus CSV-Datei importieren === |
||
| + | foo |
||
Version vom 10. Januar 2017, 14:56 Uhr
Mit dem Mailinglisten-Tool können Sie Verteilerlisten pflegen, an die Sie später Ihre Newsletter verschicken können. Sie erreichen es üblicherweise über den Navigationspunkt Promo -> Mailinglisten.
Übersicht
Auf der Mailinglisten-Übersichtsseite finden Sie ihre bisherigen Mailinglisten aufgelistet mit einer Übersicht über den Status und die angemeldeten Kontakte. Außerdem können Sie hier direkt eine neue Liste anlegen, nutzen Sie dazu einfach das Eingabefeld ganz oben.
Die Icons rechts in der Tabelle können angeklickt werden und lösen die folgenden Aktionen aus:
- Mit gelangen Sie zur Detailansicht der Mailingliste
- Mit gelangen Sie zu einer Upload-Maske, um Kontakte per CSV-Datei in die Mailingliste zu importieren
- Mit laden Sie alle in der Mailingliste enthaltenen Kontakte als CSV-Datei herunter
- Mit löschen Sie die Mailingliste
Details
Klicken Sie auf den , um zur Detailansicht einer Mailingliste zu gelangen. Hier können Sie Kontakte und Kontaktgruppe zur Mailingliste hinzufügen sowie die Synchronisierungseinstellungen ändern.
Hier können Sie, neben der nachfolgend beschriebenen Befüllung, den Namen ändern, die Ausspielung auf Ihre Website über unsere PublicApi steuern und Kontakte von dieser Mailingliste abmelden. Hier zu kicken Sie auf das Mit Icon rechts in der Tabelle. Der Kontakt ist fortan von dieser Mailingliste abgemeldet.
Hinweis: Einmal abgemeldete Kontakte können nicht wieder zu dieser Mailingliste hinzugefügt werden. Sie bleiben zwar noch zur Einsicht unter "Abgemeldet" gelistet, doch werden E-Mails, die an diese Mailingliste gesendet werden, nicht an abgemeldete Kontakte geschickt. Hierzu überprüft das System bei jedem Import-Versuch, ob die E-Mail Adresse des hinzuzufügenden Kontaktes bereits in der Mailingliste enthalten ist. Das heißt im Umkehrschluss auch, dass jede E-Mail Adresse nur ein Mal auf einer Mailingliste steht.
Diese Verteilerlisten können auf mehrere Arten mit Kontakten befüllt werden:
Mit Kontaktgruppe synchronisieren
foo
Kontakte aus Kontaktgruppe hinzufügen
foo
Kontakt direkt hinzufügen
foo
E-Mail Adressen aus CSV-Datei importieren
foo