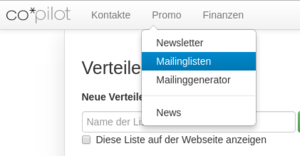Newsletter: Unterschied zwischen den Versionen
Gregor (Diskussion | Beiträge) |
Gregor (Diskussion | Beiträge) K |
||
| Zeile 12: | Zeile 12: | ||
Die Icons rechts in der Tabelle können angeklickt werden und lösen die folgenden Aktionen aus: |
Die Icons rechts in der Tabelle können angeklickt werden und lösen die folgenden Aktionen aus: |
||
| − | * Mit |
+ | * Mit <i class="fa fa-fw fa-pencil"></i> gelangen Sie zur Detailansicht der Mailingliste |
| − | * Mit |
+ | * Mit <i class="fa fa-fw fa-fa-arrow-circle-o-up"></i> gelangen Sie zu einer Upload-Maske, um Kontakte per CSV-Datei in die Mailingliste zu importieren |
| − | * Mit |
+ | * Mit <i class="fa fa-fw fa-download"></i> laden Sie alle in der Mailingliste enthaltenen Kontakte als CSV-Datei herunter |
| − | * Mit |
+ | * Mit <i class="fa fa-fw fa-trash"></i> löschen Sie die Mailingliste |
== Einstellungen für den E-Mail Versand == |
== Einstellungen für den E-Mail Versand == |
||
Version vom 10. Januar 2017, 12:03 Uhr
Mit dem Newsletter-Tool können Sie generierte oder selbst befüllte E-Mails erstellen, bearbeiten und nach Prüfung durch die entsprechenden Mitarbeiter an Verteilerlisten schicken. Auf diese Art und Weise können Sie Interessenten z.B. über zukünftige Veranstaltungen informieren oder andere Ankündigungen als E-Mail Newsletter verschicken.
Der co*pilot Newsletter, den Sie mit jedem Update der Anwendung von uns erhalten, wird z.B. auch mit dem Newsletter-Tool erstellt.
Mailinglisten
Mit dem Mailinglisten-Tool können Sie Verteilerlisten pflegen, an die Sie später Ihre Newsletter verschicken können. Sie erreichen es üblicherweise über den Navigationspunkt Promo -> Mailinglisten.
Übersicht
Auf der Mailinglisten-Übersichtsseite finden Sie ihre bisherigen Mailinglisten aufgelistet mit einer Übersicht über den Status und die angemeldeten Kontakte. Außerdem können Sie hier direkt eine neue Liste anlegen, nutzen Sie dazu einfach das Eingabefeld ganz oben.
Die Icons rechts in der Tabelle können angeklickt werden und lösen die folgenden Aktionen aus:
- Mit gelangen Sie zur Detailansicht der Mailingliste
- Mit gelangen Sie zu einer Upload-Maske, um Kontakte per CSV-Datei in die Mailingliste zu importieren
- Mit laden Sie alle in der Mailingliste enthaltenen Kontakte als CSV-Datei herunter
- Mit löschen Sie die Mailingliste
Einstellungen für den E-Mail Versand
Verfügen Sie über das Recht ADMIN, können Sie in den Anwendungseinstellungen die notwendige Konfiguration vornehmen, damit co*pilot E-Mails über Ihren Provider verschicken kann.
Newsletter
Auf der Newsletter-Übersichtsseite sehen Sie Mailings, die aktuell in Vorbereitung liegen sowie solche, die bereits versandt wurden. Sie erreichen das Tool üblicherweise über den Navigationspunkt Promo -> Newsletter.
Eigene Newsletter schreiben
Klicken Sie auf der Newsletter-Übersichtsseite unter "In Vorbereitung" auf "Neues Mailing anlegen", um zu diesem Formular zu gelangen.
Newsletter-Generator
Mit dem Newsletter-Generator können Sie Mailings erstellen, deren Inhalte aus Veranstaltungen (Bookings oder Events) oder News oder beidem bestehen. Sie können eine Menge von Events bzw. News zur Auswahl hinzufügen und der Generator befüllt das ausgewählte Template mit deren Informationen.
Den Generator erreichen Sie üblicherweise über den Navigationspunkt Promo -> Mailinggenerator oder indem Sie auf der Newsletter-Übersichtsseite unter "In Vorbereitung" auf "Mailing generieren" klicken.
Mailing bearbeiten und abschicken
Mailings, die Sie generiert oder selbst angelegt haben, finden Sie auf der Newsletter-Übersichtsseite unter "In Vorbereitung". Klicken Sie auf ein Mailing, um zur Bearbeitungs-Ansicht zu gelangen.