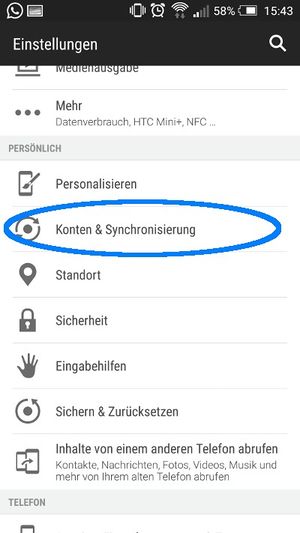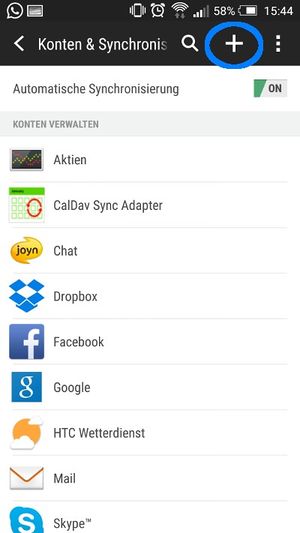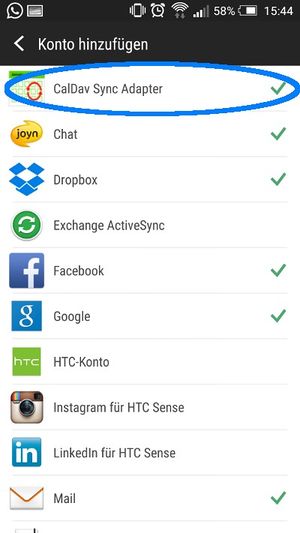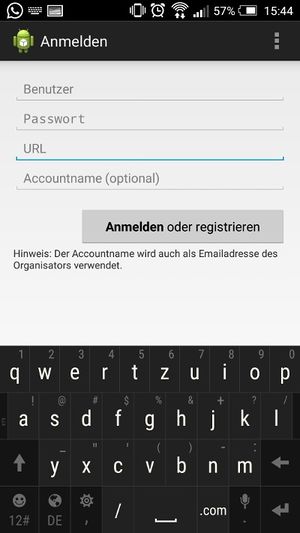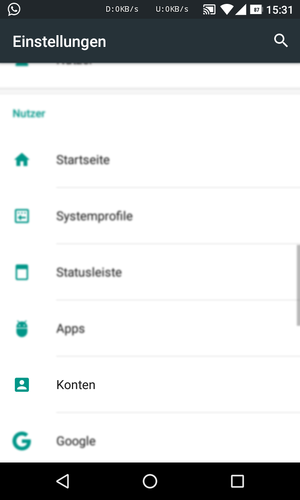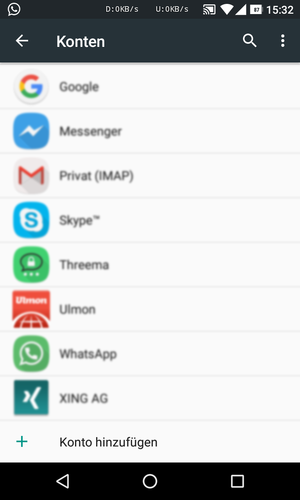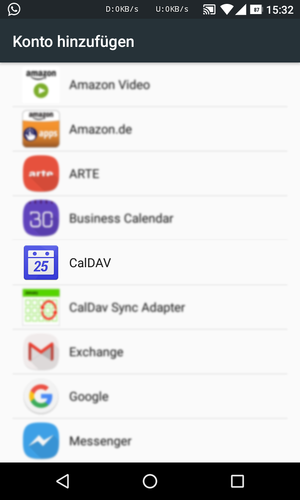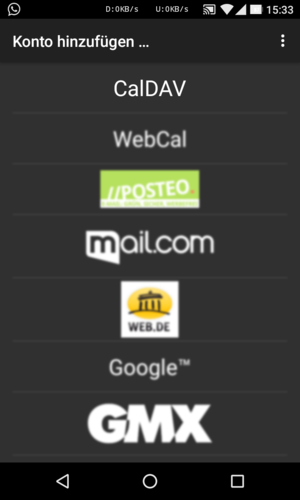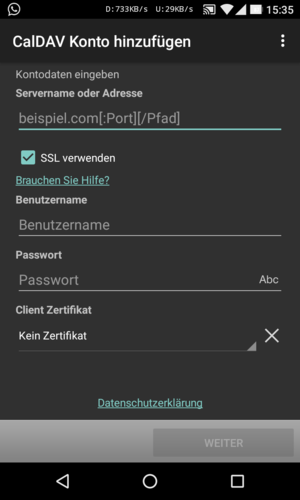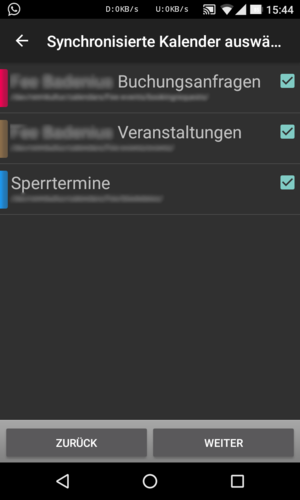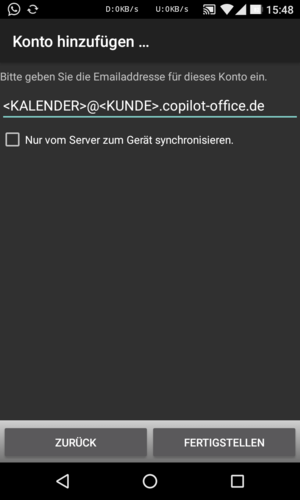CalDAV-Android: Unterschied zwischen den Versionen
(Die Seite wurde neu angelegt: „In co*pilot angelegte CalDav Accounts lassen sich mittels einer App nahtlos in die Kalenderanwendungen eines Android Gerätes (ab Version 4.0) integrieren. Geh…“) |
Gregor (Diskussion | Beiträge) (changed thumbnail titles) |
||
| (21 dazwischenliegende Versionen von 2 Benutzern werden nicht angezeigt) | |||
| Zeile 1: | Zeile 1: | ||
| + | Damit die vom co*pilot-[[CalDAV]]-Server ausgespielten iCal-Termine in Android einsehbar sind, ist eine Adapter-App notwendig, welche sich in das System integriert und die Synchonisierung mit dem CalDAV-Kalender vornimmt. Im [https://play.google.com/ Play Store] sind mehrere solcher Adapter-Apps verfügbar. Alle haben gewisse Vor- und Nachteile. In diesem Abschnitt werden diverse Lösungen für Android vorgestellt. |
||
| − | In co*pilot angelegte CalDav Accounts lassen sich mittels einer App nahtlos in |
||
| − | die Kalenderanwendungen eines Android Gerätes (ab Version 4.0) integrieren. |
||
| − | Gehen Sie dazu wie folgt vor |
||
| + | ==Grundsätzliches== |
||
| − | ==Download der App== |
||
| − | Die Anwendung CalDav Sync Free finden Sie im Google Play Store unter der |
||
| − | URL |
||
| − | https://play.google.com/store/apps/details?id=org.gege.caldavsyncadapter&hl=en |
||
| − | Installieren Sie zunächst die Anwendung auf Ihrem Gerät |
||
| + | Bei der [[CalDAV|Erstellung eines Kalender-Accounts]] in co*pilot werden für den damit verknüpften Künstler zwei CalDAV Kalender angelegt. Über einen Kalender werden alle Veranstaltungen und Buchungsanfragen ausgespielt, bei denen der Künstler eingetragen wurde. Dieser Kalender ist für den Abonnenten nur lesbar. In diesem Kalender können weder eigene Einträge vorgenommen, noch bestehende Einträge bearbeitet werden. Über den zweiten Kalender “Sperrtermine” kann der Abonnent Termine eintragen, zu denen er nicht gebucht werden soll. Hier angelegte Einträge werden in co*pilot zurückgespielt und sind dann im [[Buchungsanfragen]]-Modul als Blocks bzw. Blockdates einsehbar. |
||
| − | ==Einrichtung der Anwendung== |
||
| − | Nachdem die Anwendung erfolgreich installiert wurde, können Sie sogenannte |
||
| − | Konten hinzufügen. |
||
| + | == Alternativen == |
||
| − | Im Einstellungsmenü gibt es den Punkt Konten & |
||
| + | Jedes Android-Betriebssystem wird im Standardfall mit [https://play.google.com/store/apps/details?id=com.google.android.calendar ''Google Kalender''] ausgeliefert. Dieses Paket ist zweigeteilt: Zum einen besteht es aus der App, die unter Android schlicht ''Kalender'' heißt. Zum anderen aus einem Dienst, der im Hintergrund läuft, und die verschiedenen lokalen und entfernten Kalender auf dem Android-Betriebssystem verfügbar macht. Während die App im Wesentlichen optional ist (einige Android-Distributionen kommen gar ohne sie aus), ist der Dienst notwendig, damit lokale und entfernte Kalender miteinander synchronisiert werden. |
||
| − | Synchronisation. In den Beispielscreenshots ist |
||
| − | hier ein extra Menüpunkt vorhanden. |
||
| − | Möglicherweise können Sie in diesem Menüpunkt |
||
| − | auch direkt neue Konten hinzufügen. |
||
| + | Damit der Hintergrund-Dienst die co*pilot-CalDAV-Kalender lesen kann, ist in jedem Fall eine Adapter-App notwendig. Solche Adapter-Apps gibt es im Play Store viele. In diesem Artikel werden das kostenlose [[CalDav-Android#CalDAV_Sync_Free_Beta|''CalDAV Sync Free Beta'']] und das kostenpflichtige [[CalDav-Android#CalDAV-Sync|''CalDAV-Sync'']] beschrieben. |
||
| − | Bild 1 |
||
| + | Wem der ''Google Kalender'' in seinen Möglichkeiten zu eingeschränkt ist, dem empfehlen wir [[CalDav-Android#Business_Kalender_2|''Business Kalender 2'']]. Diese App ist im Grunde kostenlos, kann aber über In-App-Käufe um weitere Features erweitert werden. Die komplett kostenlose Basisversion sollte die meisten Anforderungen bereits abdecken. |
||
| + | ===== Hinweis ===== |
||
| − | Über Klick auf das Plus Icon lässt sich ein neues |
||
| + | Die Kombination ''Google Kalender'' / ''CalDAV Sync Free Beta'' erwies sich in ein paar Fällen als nicht zuverlässig. Vereinzelt werden Termine aus co*pilot Kalendern zwar angezeigt, doch können keine Termindetails geladen werden. Unter Android 6 passiert beim Antippen von Terminen im ''Google Kalender'' nichts, unter Android 7 erscheint beim Antippen der Hinweis "Der angeforderte Termin wurde nicht gefunden". |
||
| − | Konto hinzufügen. |
||
| + | Hier hilft nur, stattdessen auf eine andere Adapter-App wie [[CalDav-Android#CalDAV-Sync|''CalDAV-Sync'']] auszuweichen oder eine andere Kalender-App wie [[CalDav-Android#Business_Kalender_2|''Business Kalender 2'']] zu verwenden. |
||
| − | Bild 2 |
||
| + | ==CalDAV Sync Free Beta== |
||
| + | Die Adapter-App [https://play.google.com/store/apps/details?id=org.gege.caldavsyncadapter ''CalDAV Sync Free Beta''] ist im Play Store kostenlos erhältlich. Sie funktioniert in den meisten Fällen wie gewünscht, wurde jedoch bereits relativ lange nicht mehr aktualisiert. |
||
| + | Die ''CalDAV Sync Free Beta'' erscheint nach der Installation nicht in der normalen App-Übericht. Stattdessen muss man in den Android-Einstellungen unter "Konten & Synchronisierung" ein entsprechendes Konto hinzufügen. In diesen Schritt ist diese Adapter-App integriert. |
||
| − | Beim hinzufügen des Kontos, wählen Sie die |
||
| − | Anwendung CalDav Sync Adapter aus. |
||
| + | Wechseln Sie in den Android-Einstellungen auf den Punkt "Konten & Synchronisierung". In Ihrer Android-Version heißt dieser Punkt u.U. geringfügig anders, aber ähnlich. |
||
| − | Bild 3 |
||
| + | [[Datei:Copilot-CalDav-android 1.jpg|miniatur|300px|ohne|alternativtext=Android-Einstellungen: Konten (& Synchronisierung)|Android-Einstellungen: Konten (& Synchronisierung)]] |
||
| + | Über Klick auf das Plus Icon lässt sich ein neues Konto hinzufügen.[[Datei:Copilot-CalDav-android 2.jpg|miniatur|300px|ohne|alternativtext=Android-Einstellungen: Konten-Übersicht|Android-Einstellungen: Konten-Übersicht]] |
||
| − | Beim hinzufügen des Kontos, erscheint eine |
||
| − | Eingabemaske um die Benutzerdaten und die URL |
||
| − | zum Kalender anzugeben. |
||
| − | Geben Sie hier bitte zunächst Benutzer und |
||
| − | Passwort so ein, wie es von co*pilot im |
||
| − | Menüpunkt CalDav Accounts zur Verfügung |
||
| − | gestellt wird. |
||
| − | Bei der URL gibt es in der Verwendung mit |
||
| − | diesem Programm eine kleine Abweichung. Diese |
||
| − | muss in folgendem Format angegeben werden: |
||
| + | Wählen Sie aus der Liste der verfügbaren Konten jenes namens "CalDav Sync Adapter" aus.[[Datei:Copilot-CalDav-android 3.jpg|miniatur|300px|ohne|alternativtext=Android-Einstellungen: Konto hinzufügen|Android-Einstellungen: Konto hinzufügen]] |
||
| − | Bild 4 |
||
| + | Haben Sie "CalDav Sync Adapter" ausgewählt, gelangen Sie zu einer Eingabemaske, um die Benutzerdaten und die URL zum Kalender anzugeben:[[Datei:Copilot-CalDav-android 4.jpg|miniatur|300px|ohne|alternativtext=CalDav Sync Free BETA: Anmelden|CalDav Sync Free BETA: Anmelden]] |
||
| ⚫ | |||
| ⚫ | |||
| − | Tippen Sie im Anschluss auf den Button „Anmelden oder registrieren“ um den |
||
| − | Vorgang abzuschließen. |
||
| − | Möglicherweise müssen Sie die Synchronisierung für das Konto noch aktivieren, |
||
| − | damit Termine geladen werden können. |
||
| + | Geben Sie hier bitte zunächst Benutzer und Passwort so ein, wie es von co*pilot im Menüpunkt CalDAV Accounts zur Verfügung gestellt wird. Bei der URL gibt es in der Verwendung mit dieser Adapter-App eine kleine Abweichung. Statt <code>/principals/</code> nutzen Sie stattdessen den Pfad <code>/calendars/</code>. Die Unterschiede sehen etwa so aus: |
||
| − | ==Anzeige der Termine in Kalender Software== |
||
| ⚫ | |||
| − | Der Kalender steht nun als Konto in den Kalenderanwendungen zur Verfügung. |
||
| ⚫ | |||
| − | Je nachdem welche Kalendersoftware verwendet wird, muss in dessen |
||
| + | Tippen Sie im Anschluss auf den Button "Anmelden oder registrieren", um den Vorgang abzuschließen. Möglicherweise müssen Sie die Synchronisierung für das Konto noch aktivieren, damit Termine geladen werden und synchronisiert werden. Die Adapter-App stellt dem Hintergrund-Dienst den auf diese Weise eingerichteten Kalender als Konto zur Verfügung, welches in allen sich auf dem Gerät befindlichen Kalender-Apps verfügbar ist. |
||
| − | Einstellungen die Synchronisierung noch eingeschaltet, bzw. der entsprechende |
||
| + | |||
| − | Kalender angewählt werden, damit dessen Termine angezeit werden. |
||
| + | ==CalDAV-Sync== |
||
| + | Die Adapter-App [https://play.google.com/store/apps/details?id=org.dmfs.caldav.lib CalDAV-Sync] ist für 2,49 € im Play Store erhältlich. Auch wenn der Name ähnlich klingt: ''CalDAV-Sync'' ist nicht einfach nur eine kostenpflichtige Variante von ''CalDAV Sync Free Beta''. Dahinter stecken laut Play Store unterschiedliche Entwickler. Auch die Versionsnummern und Zeitpunkte der letzten Updates sprechen dafür. ''CalDAV-Sync'' ist weitaus umfangreicher und zuverlässiger als ''CalDAV Sync Free Beta''. |
||
| + | |||
| + | ''CalDAV-Sync'' erscheint nach der Installation in der normalen App-Übersicht. Wechseln Sie jedoch zum Anlegen eines neuen Netzwerk-Kalenders in die Android-Einstellungen und dort zu "Konten & Synchronisierung" o.ä. |
||
| + | [[Datei:Caldav-sync 01.png|miniatur|ohne|alternativtext=Android-Einstellungen: Konten (& Synchronisierung)|Android-Einstellungen: Konten (& Synchronisierung)]] |
||
| + | Wählen Sie den Punkt "Konto hinzufügen" aus: |
||
| + | [[Datei:Caldav-sync 02.png|miniatur|ohne|alternativtext=Android-Einstellungen: Konten-Übersicht|Android-Einstellungen: Konten-Übersicht]] |
||
| + | Wählen Sie den Punkt "CalDAV" aus: |
||
| + | [[Datei:Caldav-sync 03.png|miniatur|ohne|alternativtext=Android-Einstellungen: Konto hinzufügen|Android-Einstellungen: Konto hinzufügen]] |
||
| + | Wählen Sie erneut "CalDAV" aus: |
||
| + | [[Datei:Caldav-sync 04.png|miniatur|ohne|alternativtext=CalDAV-Sync: Konto hinzufügen|CalDAV-Sync: Konto hinzufügen]] |
||
| + | In der folgenden Maske geben Sie folgende Daten ein: |
||
| + | |||
| + | '''Servername oder Adresse''': <code><nowiki>http://www.copilot-office.de/dav/</nowiki>[KUNDE]/calendars/[KALENDER]</code> |
||
| + | |||
| + | '''SSL verwenden''': anhaken |
||
| + | |||
| + | '''Benutzername''': [KALENDER] |
||
| + | |||
| + | '''Passwort''': [Passwort] |
||
| + | |||
| + | '''Client Zertifikat''': Kein Zertifikat |
||
| + | [[Datei:Caldav-sync 05.png|miniatur|ohne|alternativtext=CalDAV-Sync: Anmelden|CalDAV-Sync: Anmelden]] |
||
| + | Durch Klick auf "Weiter" gelangen Sie zur Auswahl der zu synchronisierenden Kalender. Wählen Sie hier die Kalender aus, die Sie synchronisieren möchten. |
||
| + | [[Datei:Caldav-sync 06.png|miniatur|ohne|alternativtext=CalDAV-Sync: Kalender auswählen|CalDAV-Sync: Kalender auswählen]] |
||
| + | Haben Sie die zu synchronisierenden Kalender ausgewählen, klicken Sie abermals auf "Weiter". Sie werden nun aufgefordert, die E-Mail Adresse für dieses Konto einzugeben. Verwenden Sie <code>[KALENDER]@[KUNDE].copilot-office.de</code>. |
||
| + | [[Datei:Caldav-sync 07.png|miniatur|ohne|alternativtext=CalDAV-Sync: E-Mail Adresse wählen|CalDAV-Sync: E-Mail Adresse wählen]] |
||
| + | Nach einem Tipp auf "Fertigstellen" beginnt die Adapter-App nun selbstständig die Synchronisierung mit den gewählten CalDAV-Kalendern und stellt dem Hintergrund-Dienst die auf diese Weise eingerichtete E-Mail Adresse als Konto zur Verfügung, welches in allen sich auf dem Gerät befindlichen Kalender-Apps verfügbar ist. |
||
| + | |||
| + | == Business Kalender 2 == |
||
| + | Wem der Google Kalender in seinen Möglichkeiten zu eingeschränkt ist, dem empfehlen wir [https://play.google.com/store/apps/details?id=com.appgenix.bizcal Business Kalender 2]. Diese App ist im Grunde kostenlos, kann aber über In-App-Käufe um weitere Features erweitert werden. Die komplett kostenlose Basisversion sollte die meisten Anforderungen bereits abdecken. Business Kalender 2 funktioniert, im Gegensatz zum Google Kalender, auch mit [[CalDav-Android#CalDAV_Sync_Free_Beta|CalDAV Sync Free Beta]]. |
||
Aktuelle Version vom 4. April 2017, 10:20 Uhr
Damit die vom co*pilot-CalDAV-Server ausgespielten iCal-Termine in Android einsehbar sind, ist eine Adapter-App notwendig, welche sich in das System integriert und die Synchonisierung mit dem CalDAV-Kalender vornimmt. Im Play Store sind mehrere solcher Adapter-Apps verfügbar. Alle haben gewisse Vor- und Nachteile. In diesem Abschnitt werden diverse Lösungen für Android vorgestellt.
Grundsätzliches
Bei der Erstellung eines Kalender-Accounts in co*pilot werden für den damit verknüpften Künstler zwei CalDAV Kalender angelegt. Über einen Kalender werden alle Veranstaltungen und Buchungsanfragen ausgespielt, bei denen der Künstler eingetragen wurde. Dieser Kalender ist für den Abonnenten nur lesbar. In diesem Kalender können weder eigene Einträge vorgenommen, noch bestehende Einträge bearbeitet werden. Über den zweiten Kalender “Sperrtermine” kann der Abonnent Termine eintragen, zu denen er nicht gebucht werden soll. Hier angelegte Einträge werden in co*pilot zurückgespielt und sind dann im Buchungsanfragen-Modul als Blocks bzw. Blockdates einsehbar.
Alternativen
Jedes Android-Betriebssystem wird im Standardfall mit Google Kalender ausgeliefert. Dieses Paket ist zweigeteilt: Zum einen besteht es aus der App, die unter Android schlicht Kalender heißt. Zum anderen aus einem Dienst, der im Hintergrund läuft, und die verschiedenen lokalen und entfernten Kalender auf dem Android-Betriebssystem verfügbar macht. Während die App im Wesentlichen optional ist (einige Android-Distributionen kommen gar ohne sie aus), ist der Dienst notwendig, damit lokale und entfernte Kalender miteinander synchronisiert werden.
Damit der Hintergrund-Dienst die co*pilot-CalDAV-Kalender lesen kann, ist in jedem Fall eine Adapter-App notwendig. Solche Adapter-Apps gibt es im Play Store viele. In diesem Artikel werden das kostenlose CalDAV Sync Free Beta und das kostenpflichtige CalDAV-Sync beschrieben.
Wem der Google Kalender in seinen Möglichkeiten zu eingeschränkt ist, dem empfehlen wir Business Kalender 2. Diese App ist im Grunde kostenlos, kann aber über In-App-Käufe um weitere Features erweitert werden. Die komplett kostenlose Basisversion sollte die meisten Anforderungen bereits abdecken.
Hinweis
Die Kombination Google Kalender / CalDAV Sync Free Beta erwies sich in ein paar Fällen als nicht zuverlässig. Vereinzelt werden Termine aus co*pilot Kalendern zwar angezeigt, doch können keine Termindetails geladen werden. Unter Android 6 passiert beim Antippen von Terminen im Google Kalender nichts, unter Android 7 erscheint beim Antippen der Hinweis "Der angeforderte Termin wurde nicht gefunden".
Hier hilft nur, stattdessen auf eine andere Adapter-App wie CalDAV-Sync auszuweichen oder eine andere Kalender-App wie Business Kalender 2 zu verwenden.
CalDAV Sync Free Beta
Die Adapter-App CalDAV Sync Free Beta ist im Play Store kostenlos erhältlich. Sie funktioniert in den meisten Fällen wie gewünscht, wurde jedoch bereits relativ lange nicht mehr aktualisiert.
Die CalDAV Sync Free Beta erscheint nach der Installation nicht in der normalen App-Übericht. Stattdessen muss man in den Android-Einstellungen unter "Konten & Synchronisierung" ein entsprechendes Konto hinzufügen. In diesen Schritt ist diese Adapter-App integriert.
Wechseln Sie in den Android-Einstellungen auf den Punkt "Konten & Synchronisierung". In Ihrer Android-Version heißt dieser Punkt u.U. geringfügig anders, aber ähnlich.
Über Klick auf das Plus Icon lässt sich ein neues Konto hinzufügen.
Wählen Sie aus der Liste der verfügbaren Konten jenes namens "CalDav Sync Adapter" aus.
Haben Sie "CalDav Sync Adapter" ausgewählt, gelangen Sie zu einer Eingabemaske, um die Benutzerdaten und die URL zum Kalender anzugeben:
Geben Sie hier bitte zunächst Benutzer und Passwort so ein, wie es von co*pilot im Menüpunkt CalDAV Accounts zur Verfügung gestellt wird. Bei der URL gibt es in der Verwendung mit dieser Adapter-App eine kleine Abweichung. Statt /principals/ nutzen Sie stattdessen den Pfad /calendars/. Die Unterschiede sehen etwa so aus:
- URL in co*pilot:
http://www.copilot-office.de/dav/[KUNDE]/principals/[KALENDER] - URL in CalDAV Sync Free Beta:
http://www.copilot-office.de/dav/[KUNDE]/calendars/[KALENDER]
Tippen Sie im Anschluss auf den Button "Anmelden oder registrieren", um den Vorgang abzuschließen. Möglicherweise müssen Sie die Synchronisierung für das Konto noch aktivieren, damit Termine geladen werden und synchronisiert werden. Die Adapter-App stellt dem Hintergrund-Dienst den auf diese Weise eingerichteten Kalender als Konto zur Verfügung, welches in allen sich auf dem Gerät befindlichen Kalender-Apps verfügbar ist.
CalDAV-Sync
Die Adapter-App CalDAV-Sync ist für 2,49 € im Play Store erhältlich. Auch wenn der Name ähnlich klingt: CalDAV-Sync ist nicht einfach nur eine kostenpflichtige Variante von CalDAV Sync Free Beta. Dahinter stecken laut Play Store unterschiedliche Entwickler. Auch die Versionsnummern und Zeitpunkte der letzten Updates sprechen dafür. CalDAV-Sync ist weitaus umfangreicher und zuverlässiger als CalDAV Sync Free Beta.
CalDAV-Sync erscheint nach der Installation in der normalen App-Übersicht. Wechseln Sie jedoch zum Anlegen eines neuen Netzwerk-Kalenders in die Android-Einstellungen und dort zu "Konten & Synchronisierung" o.ä.
Wählen Sie den Punkt "Konto hinzufügen" aus:
Wählen Sie den Punkt "CalDAV" aus:
Wählen Sie erneut "CalDAV" aus:
In der folgenden Maske geben Sie folgende Daten ein:
Servername oder Adresse: http://www.copilot-office.de/dav/[KUNDE]/calendars/[KALENDER]
SSL verwenden: anhaken
Benutzername: [KALENDER]
Passwort: [Passwort]
Client Zertifikat: Kein Zertifikat
Durch Klick auf "Weiter" gelangen Sie zur Auswahl der zu synchronisierenden Kalender. Wählen Sie hier die Kalender aus, die Sie synchronisieren möchten.
Haben Sie die zu synchronisierenden Kalender ausgewählen, klicken Sie abermals auf "Weiter". Sie werden nun aufgefordert, die E-Mail Adresse für dieses Konto einzugeben. Verwenden Sie [KALENDER]@[KUNDE].copilot-office.de.
Nach einem Tipp auf "Fertigstellen" beginnt die Adapter-App nun selbstständig die Synchronisierung mit den gewählten CalDAV-Kalendern und stellt dem Hintergrund-Dienst die auf diese Weise eingerichtete E-Mail Adresse als Konto zur Verfügung, welches in allen sich auf dem Gerät befindlichen Kalender-Apps verfügbar ist.
Business Kalender 2
Wem der Google Kalender in seinen Möglichkeiten zu eingeschränkt ist, dem empfehlen wir Business Kalender 2. Diese App ist im Grunde kostenlos, kann aber über In-App-Käufe um weitere Features erweitert werden. Die komplett kostenlose Basisversion sollte die meisten Anforderungen bereits abdecken. Business Kalender 2 funktioniert, im Gegensatz zum Google Kalender, auch mit CalDAV Sync Free Beta.